Display a Personal Address Book (.pab) in your Outlook Address Book
While you can no longer create new Personal Address Books (.pab) in Microsoft Office Outlook 2007, you can add the names and addresses from old .pabs to the Outlook Address Book.. You import the old Personal Address Book files (.pabs) and convert them to Contact folders, which can be displayed in the Outlook Address Book.
Tip: Think of the Address Book as a "container" that holds all your contact folders. You can view the contact folders in this container, but you can only add or make changes to the folders in Contacts.
Import a Personal Address Book (.pab)
When you import a .pab file, Outlook places the information into a contact folder. Your contact folders, by default, are available in your Outlook Address Book.
Note: Before beginning, you need to know where your Personal Address Book file (.pab) is stored.
Where are my Personal Address Books stored?
A Personal Address Book, which has a .pab file extension, is stored in one of the following default locations:
-
Windows Vista
C:\Users\yourusername\AppData\Local\Microsoft\Outlook
-
Windows XP
C:\Documents and Settings\yourusername \Local Settings\Application Data\Microsoft\Outlook
If you don't see the Local Settings or Local folders, they may be hidden.
How do I display hidden folders?
-
Windows Vista
-
In Windows, click the Start button, and then click Control Panel.
-
Click Appearance and Personalization.
Note: If you are using Control Panel Classic View, double-click Folder Options, and then continue with step 4.
-
Click Folder Options.
-
On the View tab, under Advanced settings, under Files and Folders, under Hidden files and folders, select Show hidden files and folders.
-
-
Microsoft Windows XP
-
Click the Start button, and then click Control Panel.
-
Click Folder Options.
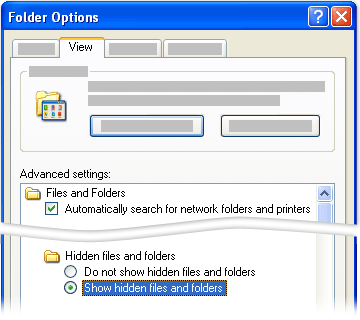
-
Click the View tab, and then click the Show hidden files and folders option.
-
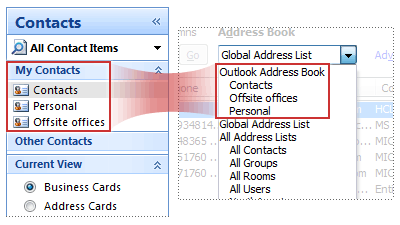
Each contact folder appears listed as an address book within the main Outlook Address Book. If you use one address book more than others, you can set that one to be displayed each time you open the main Address Book.
-
On the File menu, click Import and Export.
-
Under Choose an action to perform, click Import from another program or file, and then click Next.
-
Under Select file type to import from, click Personal Address Book, and then click Next.
-
Under File to import, browse to the folder where the .pab is located, click it, and then click OK.
-
Under Options, choose how you want to handle duplicate contacts.
For more information about working with duplicate contacts, see Resolve or delete duplicate contacts.
-
Click Next.
-
Under Select destination folder, click Contacts or a subfolder under Contacts.
-
Click Finish.
To group contacts and add names and addresses in the Address Book going forward, create new contact folders. For more information, see Grouping contacts.
To make the new contact folder the default address book (the one displayed when you open the Address Book, see Change the default Address Book - watch and learn.
No comments:
Post a Comment