Display numbers as percentages
This article describes how to display numbers as percentages in Excel and offers several basic techniques for calculating percentages in your worksheet.
In this article
How Excel handles percentages
Although formatting numbers as percentages is straightforward, the results you get after you apply the format may vary, depending on whether the numbers already exist in your workbook.
-
Formatting cells that already contain numbers If you apply the Percentage format to existing numbers in a workbook, Excel multiplies those numbers by 100 to convert them to percentages. For example, if a cell contains the number 10, Excel multiplies that number by 100, which means that you will see 1000.00% after you apply the Percentage format. This may not be what you expected. To accurately display percentages, before you format the numbers as a percentage, make sure that they have been calculated as percentages, and that they are displayed in decimal format. Percentages are calculated by using the equation amount / total = percentage. For example, if a cell contains the formula =10/100, the result of that calculation is 0.1. If you then format 0.1 as a percentage, the number will be correctly displayed as 10%. To learn more about calculating percentages, see Examples of calculating percentages.
-
Formatting empty cells If you apply the Percentage format to cells, and then type numbers into those cells, the behavior is different. Numbers equal to and larger than 1 are converted to percentages by default; and numbers smaller than 1 are multiplied by 100 to convert them to percentages. For example, typing 10 or 0.1 both result in 10.00%. (If you don't want to display the two zeros after the decimal point, it's easy to get rid of them, as explained in the following procedure.)
Display numbers as percentages
To quickly apply percentage formatting to selected cells, click Percent Style  in the Number group on the Home tab, or press CTRL+SHIFT+%. If you want more control over the format, or you want to change other aspects of formatting for your selection, you can follow these steps.
in the Number group on the Home tab, or press CTRL+SHIFT+%. If you want more control over the format, or you want to change other aspects of formatting for your selection, you can follow these steps.
-
Select the cells that you want to format.
How to select cells, ranges, rows, or columns
To select
Do this
A single cell
Click the cell, or press the arrow keys to move to the cell.
A range of cells
Click the first cell in the range, and then drag to the last cell, or hold down SHIFT while you press the arrow keys to extend the selection.
You can also select the first cell in the range, and then press F8 to extend the selection by using the arrow keys. To stop extending the selection, press F8 again.
A large range of cells
Click the first cell in the range, and then hold down SHIFT while you click the last cell in the range. You can scroll to make the last cell visible.
All cells on a worksheet
Click the Select All button.

To select the entire worksheet, you can also press CTRL+A.
Note: If the worksheet contains data, CTRL+A selects the current region. Pressing CTRL+A a second time selects the entire worksheet.
Nonadjacent cells or cell ranges
Select the first cell or range of cells, and then hold down CTRL while you select the other cells or ranges.
You can also select the first cell or range of cells, and then press SHIFT+F8 to add another nonadjacent cell or range to the selection. To stop adding cells or ranges to the selection, press SHIFT+F8 again.
Note: You cannot cancel the selection of a cell or range of cells in a nonadjacent selection without canceling the entire selection.
An entire row or column
Click the row or column heading.

1. Row heading
2. Column heading
You can also select cells in a row or column by selecting the first cell and then pressing CTRL+SHIFT+ARROW key (RIGHT ARROW or LEFT ARROW for rows, UP ARROW or DOWN ARROW for columns).
Note: If the row or column contains data, CTRL+SHIFT+ARROW key selects the row or column to the last used cell. Pressing CTRL+SHIFT+ARROW key a second time selects the entire row or column.
Adjacent rows or columns
Drag across the row or column headings. Or select the first row or column; then hold down SHIFT while you select the last row or column.
Nonadjacent rows or columns
Click the column or row heading of the first row or column in your selection; then hold down CTRL while you click the column or row headings of other rows or columns that you want to add to the selection.
The first or last cell in a row or column
Select a cell in the row or column, and then press CTRL+ARROW key (RIGHT ARROW or LEFT ARROW for rows, UP ARROW or DOWN ARROW for columns).
The first or last cell on a worksheet or in a Microsoft Office Excel table
Press CTRL+HOME to select the first cell on the worksheet or in an Excel list.
Press CTRL+END to select the last cell on the worksheet or in an Excel list that contains data or formatting.
Cells to the last used cell on the worksheet (lower-right corner)
Select the first cell, and then press CTRL+SHIFT+END to extend the selection of cells to the last used cell on the worksheet (lower-right corner).
Cells to the beginning of the worksheet
Select the first cell, and then press CTRL+SHIFT+HOME to extend the selection of cells to the beginning of the worksheet.
More or fewer cells than the active selection
Hold down SHIFT while you click the last cell that you want to include in the new selection. The rectangular range between the active cell and the cell that you click becomes the new selection.
Tip: To cancel a selection of cells, click any cell on the worksheet.
-
On the Home tab, click the Dialog Box Launcher next to Number.

-
In the Format Cells dialog box, in the Category list, click Percentage.
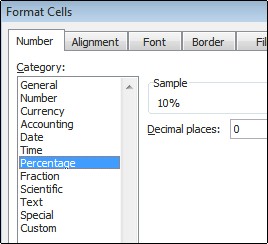
-
In the Decimal places box, enter the number of decimal places that you want to display. For example, if you want to see 10% instead of 10.00%, enter 0 in the Decimal places box.
Tips for displaying percentages
-
To reset the number format of selected cells, click General in the Category list. Cells that are formatted with the General format have no specific number format.
-
If you want negative percentages to stand out—for example, you want them to appear in red—you can create a custom number format (Format Cells dialog box, Number tab, Custom category). The format should resemble the following: 0.00%;[Red]-0.00%. When applied to cells, this format displays positive percentages in the default text color and negative percentages in red. The portion that follows the semicolon represents the format that is applied to a negative value.

Similarly, you can display negative percentages in parentheses by creating a custom format that resembles this one: 0.00%_);(0.00%). For more information about how to create custom formats, see Create or delete a custom number format.
-
You can also use conditional formatting (Home tab, Styles group, Conditional Formatting) to customize the way negative percentages appear in your workbook. The conditional formatting rule you create should be similar to the one shown in the following example. This particular rule instructs Excel to apply a format (red text) to a cell if the cell value is less than zero. For more information about conditional formatting, see Add, change, find, or clear conditional formats.
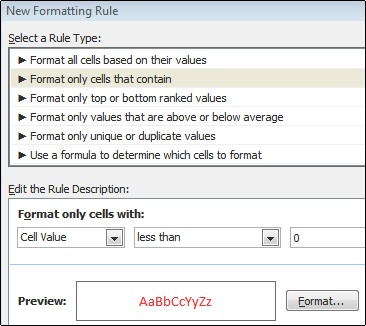
Examples of calculating percentages
This section shows several simple techniques for calculating percentages.
Example 1: Increase or decrease a number by a percentage
Scenario If you spend an average of $25 on food each week, and you want to cut your weekly food expenditures by 25%, how much can you spend? Or, if you want to increase your weekly food allowance of $25 by 25%, what is your new weekly allowance?
If B2 is the amount that you spend on food, and C2 is the percentage you want to decrease that amount by, you can enter =B2*(1-C2) in D2 to find the result:
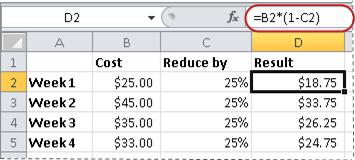
In this formula, 1 is used to represent 100%. Similarly, if you wanted to increase the amount by a certain percentage, you would enter =B2*(1+C2) in D2:
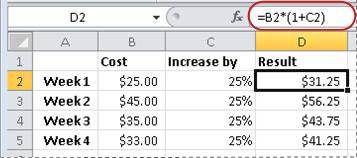
Example 2: Calculate an amount based on a percentage
Scenario If you purchase a computer for $800 and there is an 8.9% sales tax, how much do you have to pay for the sales tax? In this example, you want to find 8.9% of 800.
If B2 is the price and C2 is the sales tax, you can type the formula =B2*C2 in D2, as shown here:
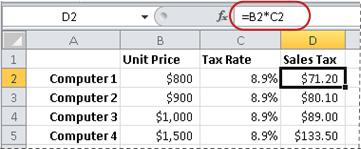
This formula multiplies 800 by 0.089 (the underlying percentage in decimal form) to find the sales tax to pay.
Example 3: Calculate the percentage based on two amounts
Scenario For example, if a student scored 42 points correctly out of 50 on a test, what is the percentage of correct answers?
In this scenario, if the number in B2 is points answered correctly and the number in C2 is the total points possible, you can type the formula =B2/C2 in D2 to find the grade.
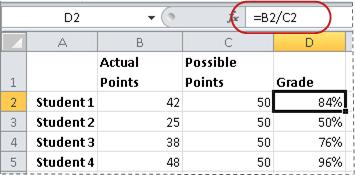
This formula divides 42 by 50 to find the percentage of correct answers. (In the example shown here, the grade is formatted as a percentage without any decimal places showing.)
Example 4: Calculate an amount based another amount and a percentage
Scenario For example, the sale price of a shirt is $15, which is 25% off the original price. What is the original price? In this example, you want to find 75% of which number equals 15.
If B2 is the sale price, and C2 is 0.75, which is 100% minus the 25% discount (in decimal form), you can enter the formula =B2/C2 in D2 to find the original price:
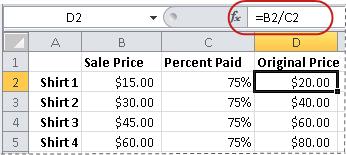
This formula divides the sale price by the percentage paid to find the original price.
Example 5: Calculate the difference between two numbers and show it as a percentage
Scenario For example, the earnings for your department are $2,342 in November and $2,500 in December. What is the percentage change in earnings between these two months? To do this task, use the subtraction (-) and division (/) operators in a single formula.
If B2 represents November earnings, and C2 represents December earnings, you can use the formula =(C2-B2)/ (B2) in D2 to find the difference:
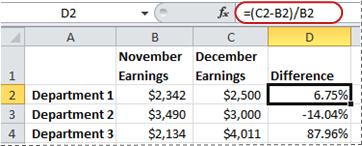
This formula divides the difference between the second and first numbers by the value of the first number to obtain the percentage change. (In the example shown here, the difference is formatted as a percentage with two decimal places.)
No comments:
Post a Comment