Delete spot colors
You can delete spot color inks as well as spot colors themselves. Inks are what a printer will use to print the publication on a press, and colors are what you use to design the publication. Spot colors can be different spot-color inks or can be one or more tints of a single spot-color ink.
If you are working with a commercial printing service to print your publication, it's a good idea to talk with someone from the service about how using spot-color inks will affect the cost of printing your publication.
Delete a spot-color ink
-
On the Tools menu, point to Commercial Printing Tools, and then click Color Printing.
-
Click the Inks tab.
-
Click the arrow next to the spot-color ink you want to delete, and then click Delete.
One of the following will happen:
-
If the spot-color ink is labeled Not in use, Microsoft Office Publisher will delete it.
-
If the spot-color ink is labeled In use, Publisher will open the Replace Ink dialog box where you must choose a spot-color ink to replace the one you have deleted.
How?
-
In the Replace Ink dialog box, click the spot-color ink that you want to replace the deleted ink.
-
Do one of the following:
-
Click Maintain luminosity to maintain the same lightness value in the replacement ink as in the deleted ink. For example, you would click this option to replace a 100% tint of yellow with its equivalent in luminosity of about a 10% tint of blue.
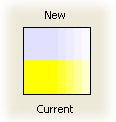
-
Click Keep tint percentage to maintain the same tint in the replacement ink as in the deleted ink. For example, you would click this option to replace a 100% tint of yellow with a 100% tint of blue.
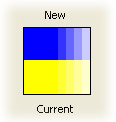
-
-
Click OK.
-
-
-
Click OK.
Delete a spot color
-
On the Tools menu, point to Commercial Printing Tools, and then click Color Printing.
-
Click the Colors tab.
-
Click the arrow next to the spot color you want to delete, and then click Delete.
-
In the Replace Color dialog box, click the color that you want to replace the deleted color, and then click OK.
-
Click OK.
Note: Because Publisher only lists spot colors in the Colors tab that are in use, you must always replace a spot color that you delete.
No comments:
Post a Comment