Create a bulleted or numbered list
You can add bulleted or numbered lists in OneNote to make it easier to scan your notes.
Create a bulleted list
Use bullet formatting for creating a random list that doesn't need to be used in any particular order (for example, a grocery list).
-
On the Home tab, in the Basic Text group, click Bullets. If you want to choose a specific bulleting style, click the small arrow next to the button instead and click the style you want.
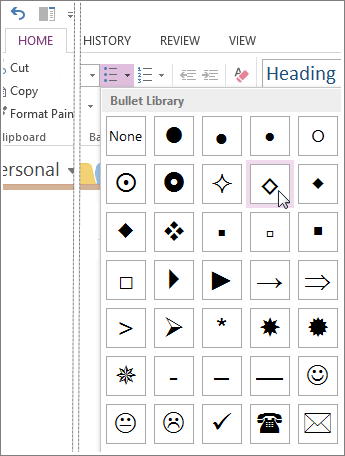
-
Type the first item to start the list, and then press Enter to begin a new line. Repeat this step for any additional list items.
-
To end the list, press the Enter key twice.
Tip: To automatically begin a bulleted list, type an asterisk (*) on a new line in your notes, and then press the spacebar. Alternately, you can also use the Ctrl+ . (period) keyboard shortcut to begin a bulleted list.
Create a numbered list
Use number formatting for creating an ordered list that should be followed sequentially (for example, driving directions).
-
On the Home tab, in the Basic Text group, click Numbering. If you want to choose a specific digit or letter style, click the small arrow next to the button instead and click the style you want.
-
Type the first item to start the list, and then press Enter to begin a new line. Repeat this step for any additional list items.
-
To end the list, press the Enter key twice.
Tip: To automatically begin a bulleted list, type 1. on a new line in your notes, and then press the spacebar. Alternately, you can also use the Ctrl+ / (slash) keyboard shortcut to begin a bulleted list.
No comments:
Post a Comment