Configure navigation inheritance
When you create new subsites, you can specify whether these sites inherit the navigation they display from their parent site or whether they display navigation that is unique to the current site. Your options for configuring navigation inheritance differ depending on whether the publishing features in Microsoft Office SharePoint Server 2007 are enabled for your site collection. For more information about the navigation differences between publishing sites and non-publishing sites, see Introduction to site navigation.
Note: To manage navigation for a SharePoint site, you must have the Full Control or Design permission level for the site. You have one of these permission levels if you can access the Sites Settings page for the site and you see the Navigation command under Look and Feel (on non-publishing sites, you will see the Quick Launch and Top link bar commands under Look and Feel instead of Navigation).
What do you want to do?
Learn how navigation options differ between a publishing site and a non-publishing site
Before you start to customize the navigation for your site, you need to determine whether or not the publishing features available with Office SharePoint Server 2007 are enabled for the sites in your site collection. It is important to know whether or not your site is a publishing site because the navigation customization options for a publishing site are more extensive than those available for a non-publishing site.
Determine what navigation customization options you have
Depending on which type of site you have, you will see different navigation options on the Site Settings page. Here's how you can quickly determine which type of site you are working with:
-
On the Site Actions menu, point to Site Settings. If necessary, click Modify All Site Settings.
-
Look at the list of links on the Site Settings page under Look and Feel.
-
If you see a link titled Navigation, then you are working with a publishing site and you can customize your site using the Site Navigation Settings page.
-
If you see links titled Top link bar and Quick Launch, then you are working with a non-publishing site and you have a more limited set of navigation configuration options available to you.
-
Configure navigation inheritance for a subsite within a publishing site collection
If the publishing features are enabled for the sites in your site collection, you can use the Site Navigation Settings page to configure navigation inheritance for both the top link bar (global navigation) and Quick Launch (current navigation) for your site. There are several ways you can configure navigation, and you do not have to apply the same settings to both the top link bar and the Quick Launch.
For example, if you are configuring navigation inheritance for multiple subsites in a site collection, and you want these sites to have consistent global navigation, but you also want to provide site visitors with a way to navigate to sites, workspaces, lists, and libraries within individual subsites, you can configure the sites to inherit their top link bar (global navigation) from the current site, while you configure the Quick Launch (current navigation) for each subsite to display navigation items below the current site.
Configure navigation inheritance for the top link bar
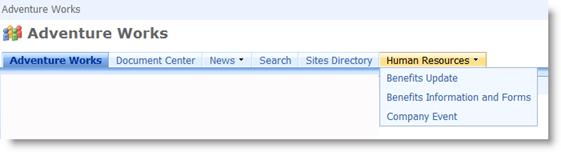
-
Do one of the following:
-
On the Site Actions menu, click Site Settings.
-
On the Site Actions menu, point to Site Settings, and then click Modify All Site Settings.
-
-
In the Look and Feel column, click Navigation.
Note: The Navigation command appears under Look and Feel only if the publishing features are enabled for your site and you have the Full Control or Design permission level.
-
In the Global Navigation section, do one of the following:
-
To display the same top link bar as the parent site, click Display the same navigation items as the parent site.
Select this option if you want to provide site visitors with an easy way to navigate to other sites in the site collection and you want this site to have a consistent look and feel with other sites in the site collection.
-
To display a top link bar that is unique to the current site, click Display the navigation items below the current site
Select this option if you want this site to display navigation options that are relevant only to the current site.
-
Configure navigation inheritance for the Quick Launch
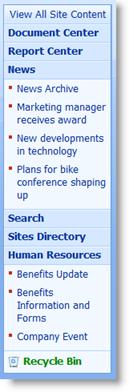
-
Do one of the following:
-
On the Site Actions menu, click Site Settings.
-
On the Site Actions menu, point to Site Settings, and then click Modify All Site Settings.
-
-
In the Look and Feel column, click Navigation.
Note: The Navigation command appears under Look and Feel only if the publishing features are enabled for your site and you have the Full Control or Design permission level.
-
In the Current Navigation section, do one of the following:
-
To display the same navigation items as the parent site, click Display the same navigation items as the parent site.
Select this option if you want to provide site visitors with an easy way to navigate to other sites in the site collection and you want this site to have a consistent look and feel with other sites in the site collection.
-
To display navigation links for the current site, items below the current site, and for sites that are siblings to the current site, click Display the current site, the navigation items below the current site, and the current site's siblings.
Select this option if you want site visitors to be able to use the Quick Launch both to navigate to items below the current site and to navigate to sibling subsites within the site collection.
-
To display navigation items below the current site, click Display only the navigation items below the current site.
Select this option if you want the Quick Launch to display only items below the current site.
-
Configure navigation inheritance for a subsite within a non-publishing site collection
If the publishing features are not enabled for your site collection, you can configure navigation inheritance only for the top link bar. The Quick Launch for subsites in your site collection will always be unique to the individual subsites.
Configure inheritance for the top link bar
When you create a new site in a site collection for which the publishing features are not enabled, you can choose whether to include the site on the top link bar of the parent site and whether to use the top link bar from the parent site on the New SharePoint Site page. This provides you with three different configuration options for your site:
-
Inherited and included in parent The site is included as a tab on the top link bar of the parent site and uses the same top link bar as the parent site. The top link bar cannot be customized at this level without first breaking the inheritance from the parent site.
-
Inherited not included in parent The site uses the same top link bar as the parent site but is not included as a tab on the top link bar of the parent site. The top link bar cannot be customized at this level without first breaking the inheritance from the parent site.
-
Unique The site is not included as a tab on the top link bar of the parent site and does not use the same top link bar as the parent site. The top link bar is customizable at this level and is completely separate from the parent site.
Note: If a site is renamed from the Title, Description, and Icon page, the site name is not updated on the top link bar. To change the name that appears on the top link bar, you must edit the top link bar.
Change inheritance settings for the top link bar
By default, when you create a new site within a non-publishing site collection, the site appears on the top link bar of the parent site, and the new site inherits the top link bar of the parent site. To stop using the top link bar from the parent site, you can change the setting at any time and use a customized top link bar for your subsite.
-
On the home page for the site, click the Site Actions menu
 , and then click Site Settings.
, and then click Site Settings.Note: On a site for which the Site Actions menu is customized, point to Site Settings, and then click the settings that you want to view.
-
In the Look and Feel column, click Top link bar.
-
Do one of the following:
-
To create custom links for the site, click Stop Inheriting Links.
-
To use the same links as the parent site, click Use Links from Parent.
-
No comments:
Post a Comment