Change the order of your tiles on the Office 365 app launcher
You can rearrange your tiles on the Office 365 app launcher.
Important: This topic applies to you if you see the Office 365 app launcher  at the top of the page. Your work or school may not have this feature, or it may not be customizable.
at the top of the page. Your work or school may not have this feature, or it may not be customizable.
Rearrange your tiles
Choose a tile that you want to move, and then use your mouse to drag it to where you want it to appear on the app launcher.
For example, suppose that you want to move the PowerPoint Online tile on your app launcher.
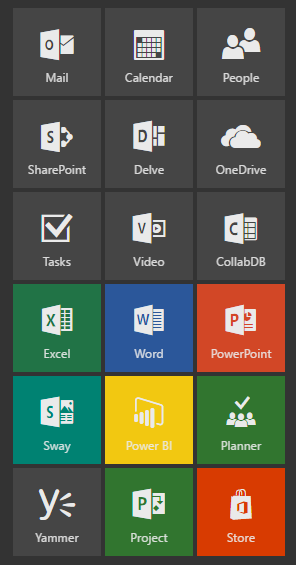
After it's moved, the tile appears in its new location.
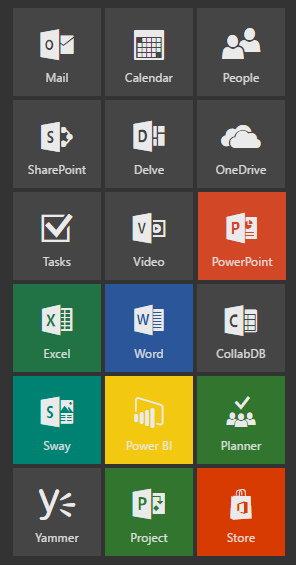
Tip: For the best results, use your mouse—even if you're using a touchscreen device—to reorder your tiles on the app launcher.
The app launcher and the home screen
When you add, remove, or rearrange tiles on your app launcher, those changes aren't reflected on the home screen. For example, in the following image, you can see that tiles, such as PowerPoint Online, were moved on the app launcher, but remain where they were on the home screen.

No comments:
Post a Comment