Change the author name for documents
Every time you create a new document, Word sets the Author property based on the User name setting that appears in the Word Options dialog box. The User name setting also provides the name and initials that are displayed in comments and tracked changes.
To see the Author property for a document, click File, and then look for Author under Related People on the right.
Change the author name for new documents
-
Click File > Options.
-
Under Personalize your copy of Microsoft Office, type a new name in the User name box.
Change the author name in an existing document only
-
Click File, and then look for Author under Related People on the right.
-
Right-click the author name, and then click Edit Property.
-
Type a new name in the Edit person dialog box.
Note: Changing the Author property in the properties pane of an existing document has no effect on the User name setting in the Word Options dialog box.
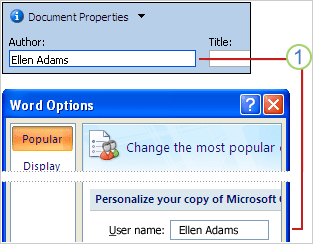
1 In new documents, the name that appears as the Author property (visible in the Document Information Panel) comes from the User name box in the Word Options dialog box.
To see the Author property for a document, click the Microsoft Office Button  , point to Prepare, and then click Properties.
, point to Prepare, and then click Properties.
Change the author name for new documents
-
Click the Microsoft Office Button
 , and then click Word Options.
, and then click Word Options. -
Click Popular.
-
Under Personalize your copy of Office, type a new name in the User name box.
Change the author name in an existing document only
-
Click the Microsoft Office Button
 , point to Prepare, and then click Properties.
, point to Prepare, and then click Properties. -
In the Document Information Panel, type the author name in the Author box.
Note: Changing the Author property in the Document Information Panel of an existing document has no effect on the User name setting in the Word Options dialog box.
No comments:
Post a Comment