Automatically insert text
There's more than one way to automatically enter text in Word.
You can insert blocks of preformatted text using AutoText from your AutoText gallery. This is useful, for example, when you need to repeatedly enter the same large block of text and the text contains a lot of formatting. You create AutoText entries by adding selected text to the AutoText gallery.
Word can also automatically complete a word, phrase, or sentence for you after you've typed only a few characters. To do this, you first add the text entries in the AutoCorrect dialog box.
Note: If you're looking for information about the AutoFormat settings, such as automatic formatting of hyphens and dashes, fractions, hyperlinks, quotation marks, and bulleted or numbered lists, see Configure or turn off automatic text formatting (AutoFormat).
What do you want to do?
Add text to the AutoText gallery
AutoText entries are stored as building blocks. To create a new entry, use the Create New Building Block dialog box.
-
In your document, select the text that you want to add to your gallery of AutoText entries.
-
On the Insert tab, in the Text group, click Quick Parts, point to AutoText, and then click Save Selection to AutoText Gallery.
-
Fill out the information in the Create New Building Block dialog box. Most of the default values are fine, but including a unique name and description makes the AutoText easier to use.

-
Name Type a unique name for the AutoText building block.
-
Gallery Select the AutoText gallery.
-
Category Select the General category, or create a new category.
-
Description Type a description of the building block.
-
Save in Click the name of the template in the drop-down list. For example, click Normal.
A template must be open to be displayed in the drop-down list of template names.
-
Options Choose one of the following:
-
Select Insert content in its own page to place the building block on a separate page, set off from the rest of your content with page breaks.
-
Select Insert content in its own paragraph to make the content into its own paragraph, even if the user's cursor is in the middle of a paragraph.
-
Select Insert content only for all other content.
-
-
Enter text using AutoText
-
On the Insert tab, click Quick Parts, and then point to AutoText.
-
Click the entry that you want to add.
Add text to the AutoCorrect list
To add text entries that are inserted automatically when you type a specific set of characters, use the AutoCorrect list in the AutoCorrect dialog box.
-
Select the text you want to automatically insert.
-
Click the File tab.
-
Click Options.
-
Click Proofing.
-
Click AutoCorrect Options, and then click the AutoCorrect tab.
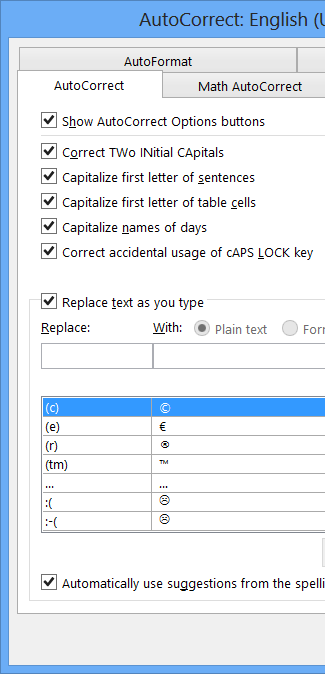
-
Select the Replace text as you type check box, if it is not already selected.
-
Under Replace, type the characters that you want to use for your automatic text. The text that you selected in your document should appear under With.
The AutoCorrect list is global across the Office programs that support this feature. When you add or delete a word from the list in one program, the other Office programs are also affected.
Enter text using AutoCorrect
As you type in your document, the text in the left column of the AutoCorrect list, under Replace, is automatically replaced with the text in the right column, under With.
See also
Configure or turn off automatic text formatting (AutoFormat)
Choose AutoCorrect options for capitalization, spelling, and symbols
No comments:
Post a Comment