Annotate a worksheet by using comments
You can add notes to a worksheet by using comments. Using comments can help you make a worksheet easier to understand by providing additional context for the data it contains. For example, you can use a comment as a note that provides information about data in an individual cell, or you can add a comment to a column heading to provide guidance on data that a user should enter.
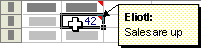 When a cell has a comment, a red indicator appears in the corner of the cell. When you rest the pointer on the cell, the comment appears.
When a cell has a comment, a red indicator appears in the corner of the cell. When you rest the pointer on the cell, the comment appears.
After you add comments, you can edit and format the text in comments, move or resize the comments, copy them, display or hide them, or control how they and their indicators are displayed. When you no longer need comments, you can delete them.
What do you want to do?
Add a comment
-
Select the cell that you want to add a comment to.
-
On the Review tab, in the Comments group, click New Comment.
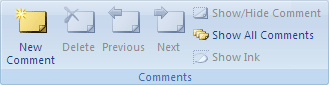
Keyboard shortcut You can also press SHIFT+F2.
A new comment is created, and the pointer moves to the comment. An indicator appears in the corner of the cell.
By default, the new comment is labeled with a name. To use a different name, you can select the name in the comment, and then type a new name. Or, you can remove the name by pressing DELETE.
To change the default name that is used for comment labels, see the section Change the default name that is displayed in new comments, later in this article.
-
In the body of the comment, type the comment text.
-
Click outside the comment box.
The comment box disappears, but the comment indicator remains. To keep the comment visible, do the following:
-
Select the cell.
-
In the Comments group on the Review tab, click Show/Hide Comment.
You can also right-click the cell that contains the comment, and then click Show/Hide Comments.
Notes:
-
By default, text in comments uses the font Tahoma in font size 8. You cannot change the default font that is used, but you can change the format of the comment text in each comment by right-clicking selected comment text, and then clicking Format Comment. For more information, see the section Format a comment, later in this article.
-
When you sort data in a worksheet, comments are sorted together with the data. However, in PivotTable reports, comments do not move with the cell when you change the layout of the report.
-
-
Edit a comment
-
Select the cell that contains the comment that you want to edit.
-
On the Review tab, in the Comments group, click Edit Comment.

Keyboard shortcut You can also press SHIFT+F2.
Note: If the cell that you select does not have a comment, the Edit Comment command is not available in the Comments group. Instead, the New Comment command is available.
-
Double-click the text in the comment, and then in the comment text box, edit the comment text.
Format a comment
By default, text in comments uses the font Tahoma in font size 8. You cannot change the default font that is used, but you can change the format of the comment text in each comment. You can also change the shape of a comment; for example, you can use an oval callout instead of a rectangular comment. For more information, see Change the shape of a comment, later in this article.
Format comment text
-
Select the cell that contains the comment that you want to format.
-
On the Review tab, in the Comments group, click Edit Comment.

Keyboard shortcut You can also press SHIFT+F2.
Note: If the cell that you select does not have a comment, the Edit Comment command is not available in the Comments group. Instead, the New Comment command is available.
-
Select the comment text that you want to format, and then do one of the following:
-
Right-click the selection, click Format Comment and then, in the Format Comment dialog box, select the formatting options that you want.
-
On the Home tab, in the Font group, click the formatting options that you want.

Note: The Fill Color and Font Color options in the Font group are not available for comment text. To change the color of the text, you can right-click the selected comment text, and then click Format Comment.
-
Change the shape of a comment
-
Click the Microsoft Office Button
 , and then click Excel Options.
, and then click Excel Options. -
Click the Customize category.
-
In the Choose commands from box, click All Commands.
-
In the list box, select Edit Shape, click Add, and then click OK.
This adds the Edit Shape button to the Quick Access Toolbar.
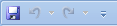
-
In the worksheet, select the cell that contains the comment for which you want to change the shape.
-
To display the comment on the worksheet, on the Review tab, in the Comments group, click Show/Hide Comment.

-
Click the border of the comment.
-
On the Quick Access Toolbar, click Edit Shape, and then click Change Shape.
-
Click the shape that you want to use.
Move or resize a comment
-
Right-click the cell that has the comment that you want to change, and then click Show/Hide Comments.
-
Click the comment box border so that sizing handles appear. Make sure that the pointer is not in the comment.
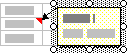
-
Do one of the following:
-
To move the comment, drag the border of the comment box, or press an arrow key.
-
To resize the comment, drag the handles on the sides and corners of the comment box.
-
Copy comments to other cells
-
Select the cell or cells that contain the comments that you want to copy.
-
On the Home tab, in the Clipboard group, click Copy
 .
.
Keyboard shortcut You can also press CTRL+C.
-
Select the upper-left cell of the paste area.
-
On the Home tab, in the Clipboard group, click the arrow below Paste
 , and then click Paste Special.
, and then click Paste Special.Keyboard shortcut You can also press CTRL+ALT+V.
-
In the Paste Special dialog box, under Paste, click Comments, and then click OK.
-
To cancel the moving border, click another cell or press ESC.
Note: Do not press ENTER after you click OK. If you do, cell contents will be copied to the paste area in addition to the comment.
Copied comments replace any existing comments in the destination area.
Display or hide comments and their indicators
By default, Excel displays an indicator only when a cell contains a comment, but you can control how Excel displays comments and indicators in cells by changing the default settings. You can also display or hide comments on the worksheet.
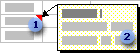
 Indicator
Indicator
 Comment
Comment
Change the default display settings for comments
-
Click the Microsoft Office Button
 , and then click Excel Options.
, and then click Excel Options. -
In the Advanced category, under Display, do one of the following:
-
To hide both comments and indicators throughout the workbook, under For cells with comments, show, click No comments or indicators.
-
To show indicators but display comments only when you rest the pointer over their cells, under For cells with comments, show, click Indicators only, and comments on hover.
-
To display both comments and indicators at all times, under For cells with comments, show, click Comments and indicators.
-
Display or hide comments on the worksheet
-
Click the cell or cells that contain a comment indicator.
-
On the Review tab, in the Comments group, click Show/Hide Comment.

You can also right-click the cell that contains the comment, and then click Show/Hide Comments.
Display or hide all comments on the worksheet
-
On the Review tab, in the Comments group, click Show All Comments.

Clicking Show All Comments again will hide all comments on the worksheet.
Change the default name that is displayed in new comments
Excel labels each new comment by using a name that you specify in the Excel Options dialog box. You can change that name as needed.
-
Click the Microsoft Office Button
 , and then click Excel Options.
, and then click Excel Options. -
In the Popular category, under Personalize your copy of Microsoft Office, type a name in the User name box.
If the User name box is empty, when you add a comment, Excel automatically sets the value of the User name box to your user name, and uses that name for the label.
Although you cannot suppress comment labels, you can remove labels from comments by deleting them.
Review all comments in a workbook
-
On the worksheet, click the first cell that contains a comment that you want to review.
-
To review each comment, on the Review tab, in the Comments group, click Next
 or Previous
or Previous  to view comments in sequence or reverse order.
to view comments in sequence or reverse order. 
Delete a comment
-
Click the cell that contains the comment that you want to delete.
-
Do one of the following:
-
On the Review tab, in the Comments group, click Delete.
-
On the Review tab, in the Comments group, click Show/Hide Comment to display the comment, double-click the comment text box, and then press DELETE.

-
No comments:
Post a Comment