Add, edit, or remove transitions
Transitions provide a dynamic way to move from one slide to the next during a slide show. You can add a transition to just one slide, different transitions to different slides, or the same transition to all slides.
Do any of the following:
Add a transition to a slide
-
In the navigation pane, click the slide that you want to apply a transition to.
How to select slides in the navigation pane
-
On the View menu, click Normal.
-
In the top of the navigation pane, click the Slides
 tab, and then click a slide.Depending on the width of the navigation pane, you will either see the
tab, and then click a slide.Depending on the width of the navigation pane, you will either see the  and
and  named tabs or the Slides
named tabs or the Slides  and Outline
and Outline  icon tabs.
icon tabs.
-
-
On the Transitions tab, under Transition to This Slide, click the transition that you want to apply.

To see more transitions, point to a transition, and then click
 .
.Tip: To change to a different variation of the transition, such as the direction it moves on the screen, click Effect Options, and then select the variation you want.
Change the duration of the transition
-
On the navigation pane, select the slide or slides with the transitions that you want to change.
How to select slides in the navigation pane
-
On the View menu, click Normal.
-
In the top of the navigation pane, click the Slides
 tab, and then click a slide.To select multiple slides, hold down
tab, and then click a slide.To select multiple slides, hold down  as you click the slides. Or, if you organized your slides into sections, select a whole group of slides by clicking the section title. Depending on the width of the navigation pane, you will either see the
as you click the slides. Or, if you organized your slides into sections, select a whole group of slides by clicking the section title. Depending on the width of the navigation pane, you will either see the  and
and  named tabs or the Slides
named tabs or the Slides  and Outline
and Outline  icon tabs.
icon tabs.
-
-
On the Transitions tab, under Transition to This Slide, in the Duration box, type the number of seconds or minutes that you want the transition to last.

Add a sound
-
On the navigation pane, select the slide or slides with the transitions that you want to change.
How to select slides in the navigation pane
-
On the View menu, click Normal.
-
In the top of the navigation pane, click the Slides
 tab, and then click a slide.To select multiple slides, hold down
tab, and then click a slide.To select multiple slides, hold down  as you click the slides. Or, if you organized your slides into sections, select a whole group of slides by clicking the section title. Depending on the width of the navigation pane, you will either see the
as you click the slides. Or, if you organized your slides into sections, select a whole group of slides by clicking the section title. Depending on the width of the navigation pane, you will either see the  and
and  named tabs or the Slides
named tabs or the Slides  and Outline
and Outline  icon tabs.
icon tabs.
-
-
On the Transitions tab, under Transition to This Slide, on the Sound pop-up menu, click a sound effect.

Tip: To play your own sound, click Other Sound on the pop-up menu to locate the sound file.
Select how to advance slides
-
On the navigation pane, select the slide or slides with the transitions that you want to change.
How to select slides in the navigation pane
-
On the View menu, click Normal.
-
In the top of the navigation pane, click the Slides
 tab, and then click a slide.To select multiple slides, hold down
tab, and then click a slide.To select multiple slides, hold down  as you click the slides. Or, if you organized your slides into sections, select a whole group of slides by clicking the section title. Depending on the width of the navigation pane, you will either see the
as you click the slides. Or, if you organized your slides into sections, select a whole group of slides by clicking the section title. Depending on the width of the navigation pane, you will either see the  and
and  named tabs or the Slides
named tabs or the Slides  and Outline
and Outline  icon tabs.
icon tabs.
-
-
On the Transitions tab, under Advance Slide, select the On Mouse Click or the After check box.
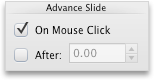
If you select the After check box, type the number of seconds.
Remove transitions
-
In the navigation pane, select the slide or slides with the transitions that you want to remove.
How to select slides in the navigation pane
-
On the View menu, click Normal.
-
In the top of the navigation pane, click the Slides
 tab, and then click a slide.To select multiple slides, hold down
tab, and then click a slide.To select multiple slides, hold down  as you click the slides. Or, if you organized your slides into sections, select a whole group of slides by clicking the section title. Depending on the width of the navigation pane, you will either see the
as you click the slides. Or, if you organized your slides into sections, select a whole group of slides by clicking the section title. Depending on the width of the navigation pane, you will either see the  and
and  named tabs or the Slides
named tabs or the Slides  and Outline
and Outline  icon tabs.
icon tabs.
-
-
On the Transitions tab, under Transition to This Slide, click None.

No comments:
Post a Comment