Add, change, or remove transitions between slides
Slide transitions are the animation-like effects that occur when you move from one slide to the next during a presentation. You can control the speed, add sound, and customize the properties of transition effects.
Note: If you're looking for information about how to add transitions to text elements or objects, see Animate text or objects.
Add or change a slide transition
-
In the Thumbnail Pane, click the slide where you want to apply or change a transition. The transition setting dictates how that slide enters and the preceding slide exits – in our example below, if you add a transition to slide 3, it dictates how slide 2 leaves and slide 3 enters.
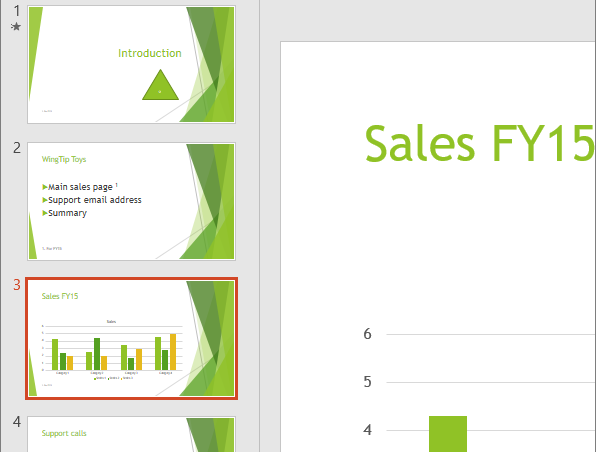
-
On the Transitions tab, find the effect that you want in the Transition gallery. Click the More button
 to see the entire gallery. Click the effect that you want for that slide to select it or to see a preview.
to see the entire gallery. Click the effect that you want for that slide to select it or to see a preview. -
Click Effect Options to change how the transition occurs – for example, what direction the slide enters from.
-
Optional:
-
To set how fast the transition goes, enter a time in the Duration box . Set the number higher to make the transition go slower. For more about transition timing, see Set the speed and timing of transitions.
-
To add sound to your transition, select a sound in the Sound box, or select Other Sound to choose a sound from your computer.
-
If you want all slides in the presentation to transition the same way, click Apply To All.
-
-
Click Preview to see what the transition looks like with all the settings.
Remove a transition
Remember that a transition applies to a slide's entrance, not how it exits. So if you want to remove the exit effects for slide 2, remove the transition from slide 3.
-
Click the slide that you want to have no transition. Then on the Transitions tab, in the Transitions gallery, click None.

In our example, if slide 3 has no transition, it appears instantly as slide 2 disappears.
-
To remove transitions from all slides, select all the slides in your presentation (Ctrl+A) in the Thumbnail pane, and then on the Transitions tab, in the Transitions gallery, click None.
Troubleshooting
If you see flashing black screens instead of the transitions you've chosen, try the following:
-
Click File > Options > Advanced.
-
In the Display section, select Disable Slide Show hardware graphics acceleration.
Note: If you're looking for information about how to add transitions to text elements or objects, see Animate text or objects.
Add or change a slide transition
-
On the left side of the slide window, in the pane that contains the Outline and Slides tabs, click the Slides tab.
-
Select any slide thumbnails of the slides on which you want to apply or change a slide transition.
-
On the Transitions tab, in the Transition to This Slide group, click a slide transition effect.
To see more transition effects, click the More button
 .
. -
To set the duration of the slide transition between the previous slide and the current slide, on the Transitions tab, in the Timing group, type or select the speed that you want in the Duration box.
To specify how long before the current slide advances to the next:
-
To advance the slide when you click the mouse, in the Timing group, select the On Mouse Click check box.
-
To advance the slide after a specified time, in the Timing group, enter the number of seconds that you want in the After box.
-
-
Optional:
-
To apply the same transition to your entire presentation, in the Timing group, click Apply to All.
-
To apply customizable transition properties available with most (but not all) transitions, in the Transition to This Slide group, click Effect Options and select the option that you want.
-
Add sound to slide transitions
-
On the left side of the slide window, in the pane that contains the Outline and Slides tabs, click the Slides tab.
-
Select any of the slide thumbnails of slides on which you want to add a transition sound.
-
On the Transitions tab, in the Timing group, click the arrow next to Sound, and then do one of the following:
-
To add a sound from the list, select the sound that you want.
-
To add a sound not found on the list, select Other Sound, locate the sound file that you want to add, and then click Open.
-
-
Optional: To add the same transition sound all of the slides in your presentation, in the Transition To This Slide group, click Apply to All.
Remove a transition effect
-
On the left side of the slide window, in the pane that contains the Outline and Slides tabs, click the Slides tab.
-
Select any of the slide thumbnails of slides from which you want to remove a transition.
-
On the Transitions tab, in the Transition To This Slide group, click None.
-
Optional: To remove transitions from your entire presentation, in the Transition To This Slide group, click Apply to All.
Note: If you're looking for information about how to add transitions to text elements or objects, see Animate text or objects.
Add or change a slide transition
-
On the left side of the slide window, in the pane that contains the Outline and Slides tabs, click the Slides tab.
-
Select any slide thumbnails of the slides on which you want to apply or change a slide transition.
-
On the Animations tab, in the Transition To This Slide group, click a slide transition effect.
To see more transition effects, click the More button
 .
. -
To set the slide transition speed between the slides, in the Transition To This Slide group, click the arrow next to Transition Speed, and then select the speed that you want.
To specify how long before the current slide advances to the next:
-
To advance the slide when you click the mouse, on the Animations tab, in the Transition To This Slide group, select the On Mouse Click check box.
-
To advance the slide after a specified time, on the Animations tab, in the Transition To This Slide group, enter the number of seconds that you want in the Automatically After box.
-
-
Optional: To apply the same transition to your entire presentation, in the Transition To This Slide group, click Apply to All.
Add sound to slide transitions
-
On the left side of the slide window, in the pane that contains the Outline and Slides tabs, click the Slides tab.
-
Select any of the slide thumbnails of slides on which you want to add a transition sound.
-
On the Animations tab, in the Transition To This Slide group, click the arrow next to Transition Sound, and then do one of the following:
-
To add a sound from the list, select the sound that you want.
-
To add a sound not found on the list, select Other Sound, locate the sound file that you want to add, and then click OK.
-
-
Optional: To add the same transition sound all of the slides in your presentation, in the Transition To This Slide group, click Apply to All.
Remove a transition effect
-
On the left side of the slide window, in the pane that contains the Outline and Slides tabs, click the Slides tab.
-
Select any of the slide thumbnails of slides from which you want to remove a transition.
-
On the Animations tab, in the Transition To This Slide group, click No Transition.
-
Optional: To remove transitions from your entire presentation, in the Transition To This Slide group, click Apply to All.
No comments:
Post a Comment