Keyboard shortcuts for Microsoft Visio 2010
The keyboard shortcuts described in this Help topic refer to the U.S. keyboard layout. Keys on other layouts might not correspond exactly to the keys on a U.S. keyboard.
To print this topic, press TAB to select Show All, press ENTER, and then press CTRL+P.
Online Help
Keyboard shortcuts for using the Help window
The Help window provides access to all Office Help content. The Help window displays topics and other Help content.
In the Help window
| To do this | Press |
| Open the Help window. | F1 |
| Close the Help window. | ALT+F4 |
| Switch between the Help window and the active program. | ALT+TAB |
| Go back to Microsoft Visio 2010 Home. | ALT+HOME |
| Select the next item in the Help window. | TAB |
| Select the previous item in the Help window. | SHIFT+TAB |
| Perform the action for the selected item. | ENTER |
| Select the next hidden text or hyperlink, including Show All or Hide All at the top of a topic. | TAB |
| Select the previous hidden text or hyperlink. | SHIFT+TAB |
| Perform the action for the selected Show All, Hide All, hidden text, or hyperlink. | ENTER |
| Move back to the previous Help topic (Back button). | ALT+LEFT ARROW |
| Move forward to the next Help topic (Forward button). | ALT+RIGHT ARROW |
| Scroll small amounts up or down, respectively, within the currently displayed Help topic. | UP ARROW or DOWN ARROW |
| Scroll larger amounts up or down, respectively, within the currently displayed Help topic. | PAGE UP or PAGE DOWN |
| Display a menu of commands for the Help window. This requires that the Help window have the active focus (click in the Help window). | SHIFT+F10 |
| Stop the last action (Stop button). | ESC |
| Refresh the window (Refresh button). | F5 |
| Switch among areas in the Help window; for example, switch between the toolbar, address bar, and Search list. | F6 |
| In a Table of Contents in tree view, select the next or previous item, respectively. | UP ARROW or DOWN ARROW |
| In a Table of Contents in tree view, expand or collapse the selected item, respectively. | LEFT ARROW or RIGHT ARROW |
Microsoft Office basics
Display and use windows
| To do this | Press |
| Switch to the next window. | ALT+TAB |
| Switch to the previous window. | ALT+SHIFT+TAB |
| Close the active window. | ALT+F4 |
| Move to a task pane from another pane in the program window (clockwise direction). You may need to press F6 more than once. Note: If pressing F6 does not display the task pane you want, try pressing ALT to put focus on the ribbon. | F6 |
| Maximize a selected window. | CTRL+F10 |
| Restore the size of the Visio program window after you maximized it. | CTRL+F5 |
| Copy a picture of the screen to the Clipboard. | PRINT SCREEN |
| Copy a picture of the selected window to the Clipboard. | ALT+PRINT SCREEN |
| For any window with an icon in its title bar (for example, a shapes window), display the window shortcut menu. | ALT+SPACEBAR |
| Open the Page dialog box. | SHIFT+F4 |
| Open the Reorder Pages dialog box. | CTRL+ALT+P |
| Cycle the focus through open drawings. | CTRL+TAB or CTRL+F6 |
| Cycle the focus through open drawings in reverse order. | CTRL+SHIFT+TAB or CTRL+SHIFT+F6 |
| Cycle the focus through pages in a drawing, including any visible markup overlays. | CTRL+PAGE DOWN |
| Cycle the focus through pages in a drawing in reverse order. | CTRL+PAGE UP |
| When a task pane is active, select the next or previous option in the task pane. | TAB or SHIFT+TAB |
Change or resize the font
| To do this | Press |
| Increase the font size of the selected text. | CTRL+SHIFT+> |
| Decrease the font size of the selected text. | CTRL+SHIFT+< |
Move around in text or cells
| To do this | Press |
| Move one character to the left. | LEFT ARROW |
| Move one character to the right. | RIGHT ARROW |
| Move one line up. | UP ARROW |
| Move one line down. | DOWN ARROW |
| Move one word to the left. | CTRL+LEFT ARROW |
| Move one word to the right. | CTRL+RIGHT ARROW |
| Move to the end of a line. | END |
| Move to the beginning of a line. | HOME |
| Move up one paragraph. | CTRL+UP ARROW |
| Move down one paragraph. | CTRL+DOWN ARROW |
| Move to the end of a text box. | CTRL+END |
| Move to the beginning of a text box. | CTRL+HOME |
Access and use task panes
| To do this | Press |
| Move to a task pane from another pane in the program window. (You may need to press F6 more than once.) Note: If pressing F6 does not display the task pane you want, try pressing ALT to put the focus on the ribbon and then pressing F6 to move to the task pane. | F6 |
| When a task pane is active, select the next or previous option in the task pane. | TAB or SHIFT+TAB |
| Move among choices on a selected submenu; move among certain options in a group of options in a dialog box. | DOWN ARROW or UP ARROW |
| Open the selected menu, or perform the action assigned to the selected button. | SPACEBAR or ENTER |
| Open a shortcut menu | SHIFT+F10 |
| When a menu or submenu is visible, select the first or last command, respectively, on the menu or submenu. | HOME or END |
Float or anchor task panes
-
Press F6 repeatedly to select the task pane that you want.
-
Press ALT+SPACEBAR to open the menu for that task pane.
-
Press the DOWN ARROW key to select the Float Window command, and then press ENTER.
Use dialog boxes
| To do this | Press |
| Move to the next option or option group. | TAB |
| Move to the previous option or option group. | SHIFT+TAB |
| Switch to the next tab in a dialog box. | CTRL+TAB |
| Switch to the previous tab in a dialog box. | CTRL+SHIFT+TAB |
| Move between options in an open drop-down list, or between options in a group of options. | Arrow keys |
| Perform the action assigned to the selected button; select or clear the selected check box. | SPACEBAR |
| Open the list if it is closed and move to that option in the list. | First letter of an option in a drop-down list |
| Select an option; select or clear a check box. | ALT+ the letter underlined in an option |
| Open a selected drop-down list. | ALT+DOWN ARROW |
| Close a selected drop-down list; cancel a command and close a dialog box. | ESC |
| Perform the action assigned to a default button in a dialog box. | ENTER |
Use edit boxes within dialog boxes
An edit box is a blank in which you type or paste an entry, such as your user name or the path of a folder.
| To do this | Press |
| Move to the beginning of the entry. | HOME |
| Move to the end of the entry. | END |
| Move one character to the left or right. | LEFT ARROW or RIGHT ARROW |
| Move one word to the left. | CTRL+LEFT ARROW |
| Move one word to the right. | CTRL+RIGHT ARROW |
| Select or cancel selection one character to the left. | SHIFT+LEFT ARROW |
| Select or cancel selection one character to the right. | SHIFT+RIGHT ARROW |
| Select or cancel selection one word to the left. | CTRL+SHIFT+LEFT ARROW |
| Select or cancel selection one word to the right. | CTRL+SHIFT+RIGHT ARROW |
| Select from the insertion point to the beginning of the entry. | SHIFT+HOME |
| Select from the insertion point to the end of the entry. | SHIFT+END |
Use the Open and Save As dialog boxes
| To do this | Press |
| Move to the next option or option group. | TAB |
| Move to the previous option or option group. | SHIFT+TAB |
| Move between options in an open drop-down list, or between options in a group of options. | Arrow keys |
| Perform the action assigned to the selected button | ENTER, SPACEBAR |
| Move to the Save as type list in the Save As dialog box | ALT+T |
| Move to the File name box | ALT+N |
| Move to the file type list in the Open dialog box | ALT+T |
| Open a selected file in the Open dialog box | ALT+O |
| Save the current file in the Save dialog box | ALT+S |
| Open a selected drop-down list. | ALT+DOWN ARROW |
| Close a selected drop-down list; cancel a command and close a dialog box. | ESC |
| Update the file list | F5 |
| Display a shortcut menu for a selected item such as a folder or file | SHIFT+F10 |
Text
Edit text
| To do this | Press |
| Move to the next or previous character, respectively, in a line of text. | RIGHT ARROW or LEFT ARROW |
| Move to the next or previous line of text, respectively. | DOWN ARROW or UP ARROW |
| Move to the next or previous word, respectively, in a line of text. | CTRL+RIGHT ARROW or CTRL+LEFT ARROW |
| Move to the next or previous paragraph, respectively. | CTRL+DOWN ARROW or CTRL+UP ARROW |
| Select all the text in a text block. | CTRL+A |
| Select the next or previous character, respectively. | SHIFT+RIGHT ARROW or SHIFT+LEFT ARROW |
| Select the next or previous word, respectively. | CTRL+SHIFT+RIGHT ARROW or CTRL+SHIFT+LEFT ARROW |
| Select the next or previous line, respectively. | SHIFT+DOWN ARROW or SHIFT+UP ARROW |
| Select the next or previous paragraph, respectively. | CTRL+SHIFT+DOWN ARROW or CTRL+SHIFT+UP ARROW |
| Delete the previous word. | CTRL+BACKSPACE |
| Replace the selected text with the field height. If no text is selected, replace all text with the field height for the selected shape. | CTRL+SHIFT+H |
Format text
| To do this | Press |
| Turn bold ( | CTRL+B |
| Turn italic ( | CTRL+I |
| Turn underline ( | CTRL+U |
| Turn double underline on or off. | CTRL+SHIFT+D |
| Turn all caps on or off. | CTRL+SHIFT+A |
| Turn small caps on or off. | CTRL+SHIFT+K |
| Turn subscript ( | CTRL+= |
| Turn superscript ( | CTRL+SHIFT+= |
| Increase the font size of the selected text. | CTRL+SHIFT+> |
| Decrease the font size of the selected text. | CTRL+SHIFT+< |
Align text
| To do this | Press |
| Align text left. | CTRL+SHIFT+L |
| Center text horizontally. | CTRL+SHIFT+C |
| Align text right. | CTRL+SHIFT+R |
| Justify text horizontally. | CTRL+SHIFT+J |
| Top-align text vertically. | CTRL+SHIFT+T |
| Center text vertically. | CTRL+SHIFT+M |
| Bottom-align text vertically. | CTRL+SHIFT+V |
Zoom and navigation
Navigate the Ribbon
-
Press ALT.
The KeyTips are displayed over each feature that is available in the current view.
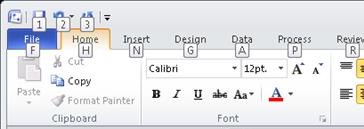
-
Press the letter shown in the KeyTip over the feature that you want to use.
-
Depending on which letter you press, you may be shown additional KeyTips. For example, if the Home tab is active and you press N, the Insert tab is displayed, along with the KeyTips for the groups on that tab.
-
Continue pressing letters until you press the letter of the command or control that you want to use. In some cases, you must first press the letter of the group that contains the command. For example, if the Home tab is active, press ALT+H, F, S will take you to the Size list box in the Font group.
Note: To cancel the action that you are taking and hide the KeyTips, press ALT.
Zoom
| To do this | Press |
| Zoom in. | ALT+F6 |
| Zoom out. | ALT+SHIFT+F6 |
| Fit to window | CTRL+SHIFT+W |
Move around in full-screen view
Use these keyboard shortcuts to move between Visio and another program or page when you are in full-screen view.
| To do this | Press |
| Enter full-screen view | F5 |
| Exit full-screen view | ESC |
| Open the next page in the drawing. | PAGE DOWN |
| Return to the previous page in the drawing. | PAGE UP |
Move around a Web page drawing
| To do this | Press |
| Cycle the focus through the left frame, the drawing, and shapes on the drawing that contain shape data, hyperlinks, and the address bar. | TAB |
| Activate the hyperlink for the shape or hyperlink on the drawing that has focus. | ENTER |
Visio-specific tasks
Format text
| To do this | Press |
| Open the Home tab in the ribbon | ALT+H |
| Open the Font tab in the Text dialog bo. | F11 |
| Open the Paragraph tab in the Text dialog box. | SHIFT+F11 |
| Open the Tabs tab in the Text dialog box. | CTRL+F11 |
| Open the Fill dialog box for the selected shape. | F3 |
| Open the Line dialog box. | SHIFT+F3 |
Use the Snap & Glue features
| To do this | Press |
| Open the General tab in the Snap & Glue dialog box. | ALT+F9 |
| Select or clear the Snap check box on the General tab in the Snap & Glue dialog box; snaps shapes to items selected in the Snap to section of the dialog box. | S |
| Select or clear the Glue check box on the General tab in the Snap & Glue dialog box; glues shapes to items selected in the Glue to section of the dialog box (Tools menu, Snap & Glue). | G |
Group, rotate, and flip shapes
| To do this | Press |
| Group the selected shapes. | CTRL+G or CTRL+SHIFT+G |
| Ungroup shapes in the selected group. | CTRL+SHIFT+U |
| Bring the selected shape to the front. | CTRL+SHIFT+F |
| Send the selected shape to the back. | CTRL+SHIFT+B |
| Rotate the selected shape to the left. | CTRL+L |
| Rotate the selected shape to the right. | CTRL+R |
| Flip the selected shape horizontally. | CTRL+H |
| Flip the selected shape vertically. | CTRL+J |
| Open the Align Shapes dialog box for the selected shape. | F8 |
View drawing windows
| To do this | Press |
| Display the open drawing windows tiled vertically. | SHIFT+F7 |
| Display the open drawing windows tiled horizontally. | CTRL+SHIFT+F7 |
| Display the open drawing windows so that you can see the title of every window. | ALT+F7 or CTRL+ALT+F7 |
Visio-specific toolbars
Select tools
| To do this | Press |
| Switch the Format Painter tool on or off ( | CTRL+SHIFT+P |
| Select the Pointer Tool ( | CTRL+1 |
| Select the Connector tool ( | CTRL+3 |
| Select the connection point tool | CTRL+SHIFT+1 |
| Select the text tool ( | CTRL+2 |
| Select the text box tool ( | CTRL+SHIFT+4 |
Select the drawing tools
| To do this | Press |
| Select the Rectangle Tool ( | CTRL+8 |
| Select the Ellipse Tool ( | CTRL+9 |
| Select the Line Tool ( | CTRL+6 |
| Select the Arc Tool ( | CTRL+7 |
| Select the Freeform Tool ( | CTRL+5 |
| Select the Pencil Tool ( | CTRL+4 |
Crop a picture
| To do this | Press |
| Select the Crop tool ( | CTRL+SHIFT+2 |
Visio shapes and stencils
Move from shape to shape in a drawing page
| To do this | Press |
| Move from shape to shape on the drawing page. A dotted rectangle indicates the shape that has the focus. Note: You cannot move to shapes that are protected against selection or on a locked layer. | TAB |
| Move from shape to shape on the drawing page in reverse order. | SHIFT+TAB |
| Select a shape that has focus. Note: To select multiple shapes, press the TAB key to bring focus to the first shape you want to select, and then press ENTER. Hold down SHIFT while you press the TAB key to bring focus to another shape. When the focus rectangle is over the shape you want, press ENTER to add that shape to the selection. Repeat for each shape you want to select. | ENTER |
| Clear selection of or focus on a shape. | ESC |
| Switch between text edit mode and shape selection mode on a selected shape. | F2 |
| Nudge a selected shape. | Arrow keys |
| Nudge a selected shape 1 pixel at a time. Note: SCROLL LOCK must be turned off. | SHIFT+Arrow keys |
Work with master shapes in a stencil
| To do this | Press |
| Move between master shapes in a stencil. | Arrow keys |
| Move to the first master shape in a row of a stencil. | HOME |
| Move to the last master shape in a row of a stencil. | END |
| Move to the first master shape in a column of a stencil. | PAGE UP |
| Move to the last master shape in a column of a stencil. | PAGE DOWN |
| Copy the selected master shapes to the Clipboard. | CTRL+C |
| Paste the contents of the Clipboard to a new stencil. Note: The new stencil must first be opened for editing. | CTRL+V |
| Select all the master shapes in a stencil. Note: To select multiple master shapes, press the arrow keys to bring focus to the first master shape you want. Hold down SHIFT while you press the arrow keys to bring focus to another master. When the focus rectangle is over the master you want, press ENTER to add that master to the selection. Repeat for each master you want to select. | CTRL+A |
| Select or cancel selection of a master shape that has focus. | SHIFT+ENTER |
| Cancel the selection of master shapes in a stencil. | ESC |
| Insert the selected master shapes into the drawing. | CTRL+ENTER |
Work with stencils in edit mode
| To do this | Press |
| Delete the selected master shape. | DELETE |
| Cut the selected master shape from the custom stencil and put it on the Clipboard. | CTRL+X |
| Rename the selected master shape. | F2 |
 ) on or off.
) on or off. ) on or off.
) on or off. ) on or off.
) on or off. ) on or off.
) on or off. ) on or off.
) on or off. ).
). ).
). ).
). ).
). ).
). ).
). ).
). ).
). ).
). ).
). ).
). ).
).
No comments:
Post a Comment