Create a plumbing and piping plan
Plumbing and piping plans show the location of fixtures, pipes, and valves.
You can lay out plumbing plans on a blank page or as a layer in an existing floor plan.
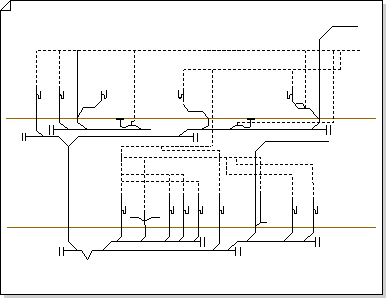
-
Start a plumbing and piping plan in one of the following ways:
On a blank page
On the File menu, point to New, point to Maps and Floor Plans, and then click Plumbing and Piping Plan.
By default, this drawing type opens a scaled drawing page in landscape orientation
 . You can change these settings at any time.
. You can change these settings at any time.As a layer in a CAD floor plan
-
On the File menu, point to New, point to Maps and Floor Plans, and then click Plumbing and Piping Plan.
-
On the Insert menu, click CAD Drawing.
-
In theFiles of type box, select AutoCAD Drawing. Locate the CAD file, select it, and then click Open.
-
To accept the size and scale of the CAD drawing, click OK.
Note: If the drawing scale of the CAD drawing is different from the scale of your drawing page, you will be asked to match the scales or continue without matching.
-
After you insert the drawing, you can resize it, change its scale, or move it. You can also lock the Microsoft Office Visio layer that contains the CAD drawing.
Tip: To change the properties of an inserted CAD drawing, right-click the drawing, point to CAD Drawing Object on the shortcut menu, and then click Properties.
As a layer in an existing Visio floor plan
-
On the File menu, click Open.
-
In the Open dialog box, locate the drawing that you want to use. Select the file, and then click Open.
-
On the File menu, point to Shapes, point to Maps and Floor Plans, point to Building Plan, and then click Pipes and Valves - Pipes 1.
-
Repeat step 3 for Pipes and Valves - Pipes 2, Pipes and Valves - Valves 1, Pipes and Valves - Valves 2, and Plumbing.
Tip: You can lock the existing layers of a drawing so that you do not accidentally change them when you create a new plan on top.
-
-
Drag plumbing fixtures, pipes, and valve shapes onto the drawing page:
Configure shapes
-
Right-click the shape and then click a command.
-
Drag selection handles
 , control handles
, control handles  , and endpoints
, and endpoints 
 .
.To see a tip that describes what a control handle on a selected shape does, pause the pointer over the handle.
Enter shape data
-
Select the shape, and then on the Data menu, click Shape Data.
-
In the Shape Data dialog box, click in each field and then type or select a value.
-
-
Connect plumbing components with pipes:
-
Drag pipe shapes onto the drawing page.
-
Glue each end of the pipe shapes to connection points
 on the other shapes.
on the other shapes. -
To resize a pipe, drag an endpoint (
 or
or  ).
).
-
-
Label shapes by selecting them and typing. To reposition a label, drag the label's control handle
 .
.
This is exactly what we've discussed with malabanan plumbing services
ReplyDeleteAs i search about the plumbing courses and I found your blog regarding for creating the plumbing and piping that is very useful to know about it. So, could you tell me that before applying the plumbing courses, I have to learn about the CAD or is this course is provided in that course?
ReplyDeleteTaking a complete shower set should not only be an event, but an experience. Showers do not only clean, but they leave you invigorated and energized, and you should try to make it as enjoyable as possible. You can now take advantages of some of the latest advances being incorporated in the design and manufacture of showers.
ReplyDelete