Change the data layout of a PivotTable
After creating a PivotTable and adding the fields you want to analyze, you can change the layout of the data to make the PivotTable easier to read and scan. Simply choose a different report layout for instant layout changes.
-
Click anywhere in the PivotTable to show the PivotTable Tools on the ribbon.

-
Click Design> Report Layout.
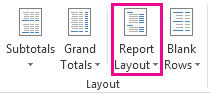
-
Pick one of the three form options:
-
Show in Compact Form keeps related data from spreading horizontally off of the screen and minimizes scrolling. This layout is automatically applied when you create a PivotTable.
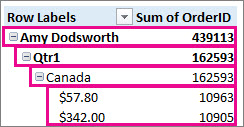
As shown in the picture, items from different row area fields are in one column and the items from different fields are indented (like Qtr1 and Canada). Row labels take up less space in compact form, which leaves more room for numeric data. Expand and Collapse buttons are shown so you can display or hide details.
-
Show in Outline Form outlines the data in the PivotTable.
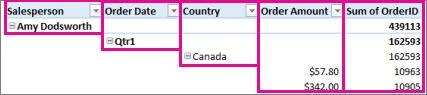
As shown in the picture, items are outlined in a hierarchy across columns.
-
Show in Tabular Form shows everything in a table format, which makes it easier to copy cells to another worksheet.

As shown in the picture, this layout uses one column per field.
-
-
If you choose outline or tabular form, you can also click Repeat All Item Labels on the Report Layout menu to show items labels for each item.
Tip: After applying the layout you want, you can apply a style or banded rows to change the format.
Change how subtotals and grand totals are shown
To further refine the layout of the data in your PivotTable, you can change the way subtotals, grand totals, and items are shown.
-
Click anywhere in the PivotTable to show the PivotTable.
-
On the Design tab, do one or more of the following:
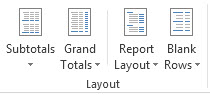
-
Click Subtotals to change how they will be shown for groups of data.
-
Click GrandTotals to change how they will be shown for columns and rows.
-
Click Blank Rows to insert a blank row after each grouping in your PivotTable.
-
No comments:
Post a Comment