Try It! Call Potential New Customers
The manager of Adventure Works uses Business Contact Manager for Outlook to develop and track activities to market their bicycles and cycling accessories.
Next week, the manager is planning to travel to California to make sales calls. The manager will call leads in California, talk to them about their requirements, and request an appointment to meet with a store manager.
Before you try it
If you haven't already, you must first switch to the Sample Business database to use the Adventure Works business data for your practice.
Switch to the sample business database
-
Click the File tab.
-
Click the Business Contact Manager tab.
-
Click Manage Databases, and then click Switch to Sample Business.
-
Follow the instructions on your screen.
Note: Don't worry, the database that you use for your own business is not affected by your temporary use of the sample business database.
Call potential customers
Create a new call list marketing activity that includes all leads in California.
-
In the Navigation Pane, under Business Contact Manager, click Marketing.
-
On the Ribbon, in the New group, click New Call List
 .
. -
On the Call List form, in the Activity section, in the Name box, type: California Potential Clients
-
In the Campaign box, type: California Dreaming
This call list will be one activity in a marketing campaign.
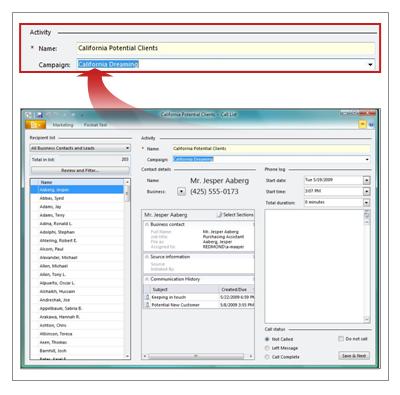
Filter the Recipient List
The call list currently includes all of the Business Contacts and Leads in the Adventure Works database. Apply a filter to create a list that includes only Leads based in California.
-
In the Recipient list section, click All Leads.
-
Click Review and Filter.
-
In the Filter Business Contacts dialog box, click the Advanced Filter tab.
-
On the Advanced Filter tab, do the following:
-
In the Field Name list, click Business State/Province.
-
On the Comparison list, click Equals.
-
In the Compare to box, type: CA
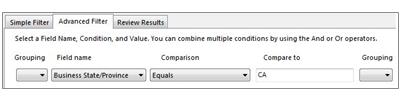
-
-
Click OK to apply the filter.
Ten Leads in California are listed.
Select a section to display
The manager decides to display the addresses of the Leads on the call list to see where they are located and to map his visit.
-
In the Recipient details section, click Select Sections.
-
In the Select Sections for Call List California Potential Clients dialog box, under General, select the Addresses check box, and then click OK.
The address for each potential client is now listed in the Recipient details section.
Create a call script
As the manager prepares to call each client to set up a meeting, she decides to create a call script. She'll use the script to remind her of the points and products that she wants to mention while she's talking with each customer.
-
On the Ribbon, in the Phone Log group, click Create Call Script
 .
. -
On the California Potential Clients – Call Script form, type the following:
Good morning/afternoon. I'm calling from Adventure Works Bicycles. Do you have a few minutes to talk?
We assemble and sell a range of mountain and touring bicycles which are very popular on the East Coast. With a year round cycling season in California, I am sure that our bikes will be very popular with your customer.
What kind of bicycles are your customers looking for?
I will be in <Lead's location> in two weeks, and will be bringing a couple of sample bikes with me. When would be the best time for me to visit?
-
Click Save & Close.
The script is listed in the Phone log section of the call list. in the phone log of each one.
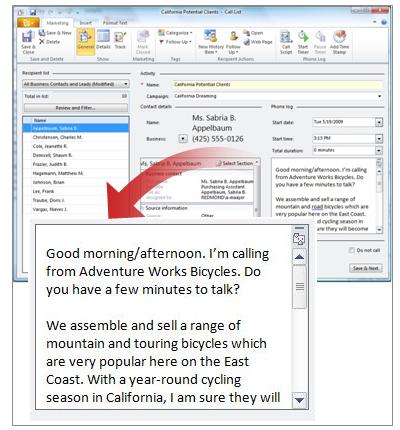
Create an Opportunity
One of the clients, Charles Christensen, says he is his interested in purchasing some mountain bikes. Create an Opportunity record to record the bikes that interest Mr. Christensen.
-
In the Recipient list section of the call list, click Christensen, Charles M.
-
On the Ribbon, in the Recipient Actions group, click New History Item
 , and then click Opportunity.
, and then click Opportunity. -
In the Opportunity title box, type: Mountain Bikes.
Notice that Initiated by and Link To fields are automatically populated. The Initiated by field contains the name of the call list from which the Opportunity or potential sale originated. This record will be included in the tracking total of the call list. The Opportunity is automatically linked to the Lead record for Charles Christenson.
-
In the Sales information section, in the Probability box, type: 50%.
-
In the Products and services section, click Add.
-
In the Add Product or Service dialog box, do the following:
-
In the Item name list, click Mountain-200 Black, 38.
-
In the Quantity box, type: 5
-
Select the Taxable check box, and then click OK.
-
-
On the Opportunity form, click Save & Close.
-
On the Call List form, click Save & Close.
Tip: The Opportunity is also listed on the History page of the Charles M. Christensen record.
Track the return on investment of a marketing activity
To see how much revenue came from the call list, check the Track page on the record.
-
On the Call Lists tab in the Marketing workspace, double-click California Potential Clients to open the record.
-
On the Ribbon, in the Show group, click Track.
In the Activity results section, Initiated opportunities is 1 and Expected Revenue is $2699.98.
-
Next to Initiated opportunities, click Show Report.
The report lists information about the call list marketing activity and lists the record of Charles Christenson, who might buy some mountain bikes.
The expected revenue is 50% of the total amount that Mr. Christenson might spend because the probability of closing the sale is 50%.
Set up an appointment with Mr. Christenson
Add a meeting with Mr. Christenson to the calendar.
-
On the Call list form, on the Ribbon, click General.
-
Click New History Item, and then click Appointment.
-
In the Subject line, type: Meet with Mr. Christenson about mountain bikes.
-
In the Location box, type the address for Mr. Christenson: 100 Shore Mall, Jefferson City, CA.
-
In the Start time box, click a date and time in the next week. For example, click June 10, 2010 and 1:00 PM.
-
Add any comments or reminders, and then click Save & Close.
The appointment is added to the Calendar and is listed on the History page of the Charles M. Christensen record.
No comments:
Post a Comment