Insert a picture
Office Training Center > OneNote training > OneNote 2016 Training> Insert a picture
Insert screen clippings, camera photos, scanned images, cell phone photos, maps, and any other kinds of images into your notes.
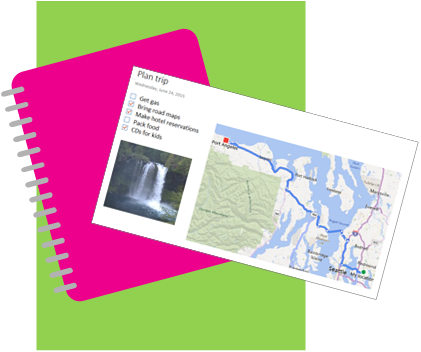
Ways to insert pictures
Choose Insert and then in the Images group, do one of the following:
-
To start a screen capture, choose Screen Clipping (press Windows+S).
-
To insert a picture from your computer or network, choose Pictures (press ALT+N, P).
-
To insert a picture from Bing, the cloud, or the Web, choose Online Pictures (press ALT+N, L).
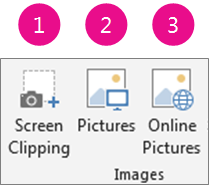
Try it!
-
Insert a picture of Mt. Rainier from your browser by using the Online Pictures command.
-
Insert a map of the Wonderland trail by using the Screen Clipping command.
-
Insert a picture of nature from your computer or network by using the Pictures command.
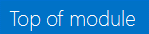
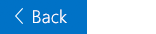

No comments:
Post a Comment