Group and format pictures

Grouping pictures lets you rotate, flip, resize, or arrange them together, as though they were a single picture.
Group shapes, pictures, or other objects
-
Press and hold Ctrl while you click the shapes, pictures, or other objects to group.
Tip: For help selecting a shape or picture, see Select a shape or other object.
-
Do one of the following:
-
To group shapes and other objects, on the DRAWING TOOLS FORMAT tab, click Group > Group.

-
To group pictures, on the PICTURE TOOLS FORMAT tab, click Group > Group.
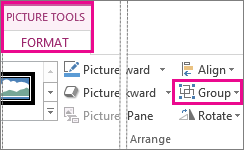
Notes:
-
You can make changes to the entire group, such as adding a shape fill or effect, or an effect to a picture.
-
After making group, you can still work with a single item in the group. Select the group, and then click the item to select it.
-
You can create groups within groups. For example, add another item on top of an existing item to build complex drawings.
-
-
When you are working with multiple pictures, group them to make it easier to position and format them.
Let's recreate this slide and I'll show you what I mean.
To group pictures, start with a slide such as this one that has either a Blank or Title Only layout.
The layout matters because PowerPoint can't group pictures you insert within placeholders, such as this content placeholder on the next slide.
A quick way to change the slide layout is to right-click the thumbnail, point to Layout, and choose Blank or Title Only.
We won't need this slide, so I'll press Delete.
Let's insert the pictures we want to group.
I'll click the INSERTtab and Pictures, press and hold Ctrl while I select multiple files, and click Insert.
The pictures are inserted, layered on each other, and we see, by noting their sizing handles, that they are all selected.
While they are selected, I'll make them smaller.
In the Size group on the PICTURE TOOLS FORMAT tab, for Shape Height, I'll click and hold the down arrow until the pictures are about the size I want.
By default, the width reduces in proportion to the height.
Now, I'll click away to unselect the pictures, and before I group them, I'll drag them into position.
Note the dotted red guides that help with the placement.
These show me a consistent margin at the slide edge, and consistent spacing between pictures.
We are ready to group the pictures.
I'll drag a selection box around them all to select them.
Then, I point to one of the selected items, right-click on the four-pointed cursor, point to Group, and click Group.
The single selection box tells me these are now a Group.
I'll press the down arrow a few times to move the group down on the slide.
Grouping makes positioning easy.
Also, we can format the group.
I'll click the PICTURE TOOLS FORMATtab and point to different Picture Styles to see a preview.
I'd like something plainer, so I'll click Picture Border and choose dark blue for a border.
To make the border more visible, I'll click Picture Border again, point to Weight, and choose a thicker line, 2 ¼ points.
Now, the border stands out.
To finish off the formatting, let's click Picture Effects, point to Shadow, and choose a shadow effect.
I'll click Slide Show for a larger view.
Whatever your formatting preferences are, grouping pictures makes the work quick.
Up next: Ungroup and regroup shapes or pictures.
No comments:
Post a Comment