Create, modify, or delete a meeting request or appointment in Outlook.com or Outlook on the web
Note: Sign in to Outlook.com using apersonal Microsoft account, including Hotmail, Live, or MSN email accounts. Sign in to Outlook on the web using a work or school email account.
You can create, modify, or delete a meeting request or appointment inOutlook.com andOutlook on the web.
Note: If you're using an older version of Outlook, some features might be different or unavailable.
In this article
Create a meeting request or appointment
A meeting is a calendar event that you send to other people. You create a meeting the same way you do an appointment, but you invite attendees.
-
On the Outlook navigation bar, click the App Launcher, and then click Calendar.
-
Under the Outlook Calendar navigation bar, click New.
-
Under Details, add a title and location.
-
Choose a start and end time. You can also select one of these optional items:
-
All day: Check this box if this is an all day event.
-
Private: Check this box if you don't want others to see the details of this calendar event.
-
Repeat: Select one of the options from the list to make this a recurring meeting or appointment, and then set the dates that you want the recurring event to span using the two new From and To boxes.
-
-
In the Reminder box, adjust the time of the reminder if you need to - by default it's set to 15 minutes prior to the event.
-
If you want to send an email reminder to yourself (or to the participants, if this is a meeting), click Add an email reminder and provide this additional information:
-
Email reminder: Choose when the email reminder will be sent.
-
Send reminder to: Choose Me if you only want to send the reminder to yourself (such as an appointment) or All attendees if you want to send it to everyone in the meeting.
-
Reminder message to send: Fill this out with the message you want to send, and then click Save.
-
-
Under People, enter the names or aliases of the people you want to invite.
-
Under the Outlook navigation bar, click Save if this is an appointment you created for yourself, or click Send if this is a meeting with attendees.
Modify a meeting request or appointment
-
In the calendar, select the calendar event, such as a meeting or appointment, and click Edit.
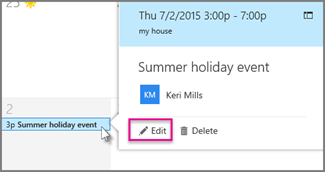
-
If this is a recurring meeting or appointment, you will also have to choose one of the following:
-
Edit occurrence: Choose this option to open and make changes to a single calendar event.
-
Edit series: Choose this option to open and make changes to a series of calendar events.
-
-
Change any details for the meeting or appointment and then click Save if this is an appointment you created for yourself, or Send if this is a meeting with other attendees.
Delete a meeting request
-
In the calendar, select the meeting and click Cancel. In the Cancel event window, click Yes to cancel the event. You'll have a chance to type a message to the attendees before the meeting is cancelled.
-
If this is a recurring meeting, you will have to select one of these options when you first click Cancel:
-
Cancel occurrence: Choose this option to cancel the occurrence of the meeting you selected in the calendar.
-
Cancel series: Choose this option to cancel the meeting series.
-
Delete an appointment
-
Select the appointment in your calendar and select Delete. In the Delete event window, select Delete again.
-
If this is a recurring appointment, you will have to select one of these options when you first click Delete:
-
Delete occurrence: Choose this option to delete the occurrence you've selected in the calendar.
-
Delete series: Choose this option to delete the complete series of appointments.
-
Still need help?
Get help with Outlook.com:
Get help with Outlook on the web for business:



If you're using Office 365 operated by 21Vianet in China, see Contact Office 365 for business support - Admin Help.


No comments:
Post a Comment