Create and manage terms in a term set
You can use the Term Store management tool to create terms in a term set, or manage a term such as copy it or move it. If you have many terms that you want to add, it might be more practical to import all the terms in the term set instead of adding the terms individually. For information about how to import terms, see Import term sets .
Important: To create and manage terms in the Term Store management tool, you must be a Contributor, a Group Manager, or a Term Store Administrator.
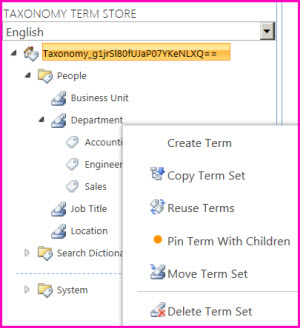
To create a term in a term set, follow these steps
Note: If you are adding a term to a local term set, you must start this procedure from the site collection to which the term set belongs. If you are updating a global term set, you can open the Term Store Management Tool from any site.
-
Open the Term Store management tool. To learn how, see Open the Term Store management tool.
-
In the tree-view pane, expand the groups to find the term set to which you want to add a term.
-
Point to the term set where you want to add a term, select the arrow that appears, and then select Create Term.
-
Type the name that you want to use as the default label for the newly created term in the tree view.
-
In the Properties pane, specify the following information about the new term:
-
Available for tagging Select the check box to make this term available for tagging. If you clear the check box, the term is visible but disabled in the tagging tools.
-
Language Select the language for this label for the term.
-
Description Type a description to help users understand how to apply this term, or to differentiate it from similar terms.
-
Default Label Enter the word or phrase that you want to use as the default label for the term in this language.
-
Other Labels Enter any synonyms for this term. To add multiple synonyms, type the first synonym and then press ENTER to add more lines.
Open the Term Store management tool
To open the Term Store management tool, select the SharePoint environment that you use, and then follow the steps.
In SharePoint Online
-
Sign in to Office 365 with your work or school account.
-
Go to the SharePoint admin center.
-
Select Term Store.
In SharePoint Server
-
From the site collection Home page, select Site Contents
-
On the Site Contents page, select Settings.
-
On the Site Settings page, in the Site Administration group, select Term store management.
After you open the Term Store management tool, you can continue with creating a term, or taking another action with terms.
Take another action with terms
There are several actions that you can take on terms that will help you build and manage term sets as the business needs of your organization evolve.
To take any of the following actions, first Open the Term Store management tool, and then point to the term that you want to use for the action.
Copy a term
-
Select Copy Term The name of the new term is Copy of <original term name>. No child terms for the source term are copied.
Reuse a term
-
Select Reuse Terms.
-
In the Term Reuse dialog box, expand the groups and term sets to find the term that you want to reuse under your selected parent term.
-
Select the term and then select OK.
Pin term with children
-
When you pin a term with children, you reuse the term in a different security group.
-
Select Pin term with children.
-
In the Reuse and Pin Term: Select a Source dialog box, expand the groups and term sets.
-
Select the term that you want to reuse and pin as a child of the selected term or term set.
-
Check or clear Block users from using this keyword outside the context of its new Term Set destination.
-
Select OK.
Merge a term with another
-
Select Merge Term.
-
In the Term Merge dialog box, expand the term set that contains the term with which you want to merge you selected term.
-
Select the target term.
-
Select OK.
Deprecate a term
-
Select Deprecate Term This action makes any instances of this term in any term set to which it belongs unavailable for tagging. Any child terms of the term are not deprecated.
Move a term
-
Select Move Term.
-
In the Term Move dialog box, expand the groups or term sets to find where you want to move the term.
-
Select the target term set or term.
-
Select OK.
Delete a term
-
Select Delete Term.
-
Select OK.
This action deletes the term and its child terms. If this term is a source term that other locations reuse, it is put in the Orphaned Terms term set in the System group.
No comments:
Post a Comment