Change slide backgrounds
Every theme includes a background. The background can be plain white, a solid or gradient color fill, a texture or pattern fill, or a picture. When you change to a different theme, the background is replaced.
Background colors are defined by theme colors. Therefore, if you change the theme color scheme, PowerPoint updates the background to reflect the new theme colors.
If you like a particular theme with its color scheme and fonts, but you want a different background, you can quickly apply a different background to all slides or to a selection of one or more slides.
Do any of the following:
Apply a different background to all slides
-
On the Themes tab, under Theme Options, click Background.
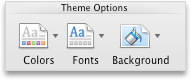
-
Select the background style that you want.
Apply a custom background to one or more selected slides
-
In the navigation pane, click the slide or slides that you want to change.
How to select slides in the navigation pane
-
On the View menu, click Normal.
-
In the top of the navigation pane, click the Slides
 tab, and then click a slide.To select multiple slides, hold down
tab, and then click a slide.To select multiple slides, hold down  as you click the slides.Depending on the width of the navigation pane, you will either see the
as you click the slides.Depending on the width of the navigation pane, you will either see the  and
and  named tabs or the Slides
named tabs or the Slides  and Outline
and Outline  icon tabs.
icon tabs.
-
-
On the Themes tab, under Theme Options, click Background.
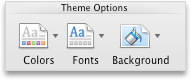
-
On the pop-up menu, click Format Background.
-
In the sidebar, click Fill, and then click the Solid, Gradient, Picture or Texture, or Pattern tab.
-
Choose the background fills that you want.
Note: To later remove custom backgrounds and apply the default background for the theme to all slides, click the Solid tab. On the Color pop-up menu, click Automatic, and then click Apply All.
Remove the backgrounds from all slides
-
On the Themes tab, under Theme Options, click Background.
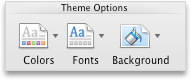
-
Click the white background style.
If you can't remove the background
-
On the Themes tab, under Theme Options, click Background.
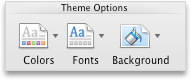
-
Click Hide Background Graphics.
-
No comments:
Post a Comment