Add bookmarks to points of interest in audio and video clips
You can add bookmarks to indicate points of interest in a video or audio clip. Bookmarks can be used to trigger animations or to mark a specific location to jump to in a video.
Bookmarks can also be helpful while you deliver a presentation, when you need to find specific points in a video or audio clip quickly.
Here is an example of a bookmark that shows where to trim the beginning of a video clip.
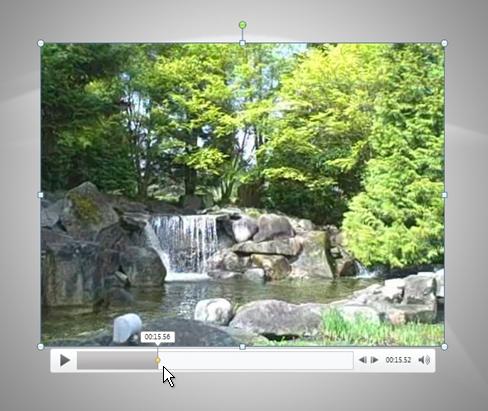
Here is a bookmark that shows where to trim the beginning of an audio clip.
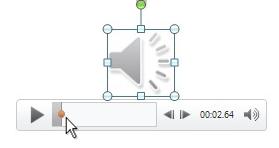
Add a bookmark
-
On the slide, click the video or audio clip.
-
In the audio or video controls below the clip, click Play.
-
When you reach the point where you want to make the cut, click Pause.
-
To indicate a point of interest, do one of the following:
-
Video clip: Under Video Tools, on the Playback tab, in the Bookmarks group, click Add Bookmark.
-
Audio clip: Under Audio Tools, on the Playback tab, in the Bookmarks group, click Add Bookmark.
-
Remove a bookmark
-
In the time line, locate and click the bookmark that you want to remove.
-
Do one of the following:
-
Video clip: Under Video Tools, on the Playback tab, in the Bookmarks group, click Remove Bookmark.
-
Audio clip: Under Audio Tools, on the Playback tab, in the Bookmarks group, click Remove Bookmark.
-
No comments:
Post a Comment