Use audio in a Skype for Business Meeting
When you join a Skype for Business meeting you can decide which type of audio to use and depending on your choice, you'll have different options and audio controls.
If you're using computer audio (mic and speakers), pause on the phone/mic icon in the meeting to access the controls:
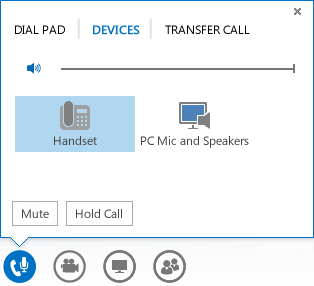
-
Click the Mute button if you're not speaking.
-
To put the call on hold, click the Hold Call button.
-
To change your audio device, click the Devices tab, and pick the device you want.
Important: Call transfer (and the Transfer Call tab) is not available with Skype for Business for Office 365 operated by 21Vianet.
Tip: To quickly mute your audio, just click the Microphone icon.
If you used the Call me feature (Skype for Business calls you) or dialed in to the meeting audio with a phone, press *1 on your phone key pad to access the meeting help system. You can control your audio with the touch-tone commands, such as mute, unmute, and other commands.
Note: The call-me and dial-in options aren't available if you or another Skype for Business for Office 365 operated by 21Vianet user set up the meeting. This might be true in other cases as well, depending on the meeting organizer's account configuration.
No comments:
Post a Comment