Project Information dialog box
Use the Project Information dialog box to enter, review, or change initial information for a new project.
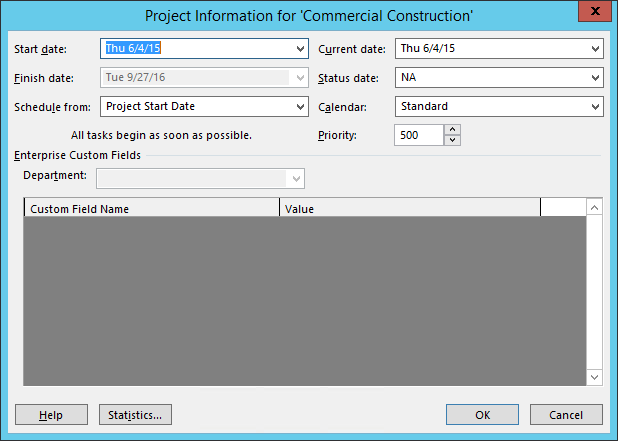
You can:
-
Choose whether you want the project to be scheduled from the start date or the finish date.
-
Enter the start date for a project to be scheduled from the start date.
-
Enter the finish date for a project to be scheduled from the finish date.
-
Specify which base calendar is to be used as the project calendar.
-
Obtain overall project statistics for start and finish dates, duration, work, and costs.
Note: To enter or review additional project-level information, click File > Info.
Dialog box location
Click Project > Project Information.
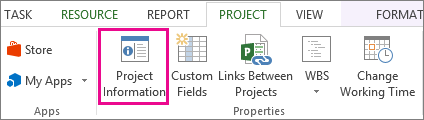
Details
Date drop-downs
Start date Specifies the current project start date. This option is only available if you choose to Schedule from the Project Start Date in this dialog box. Microsoft Office Project calculates the project finish date based on your entered start date and assigns the default constraint of As Soon As Possible (ASAP). Task durations, dependencies, constraints, and other scheduling factors are also scheduled from the start date. By default, the project start date is the current date.
Finish date Specifies the current project finish date. This option is only available if you choose to Schedule from the Project Finish Date in this dialog box. Project calculates the project start date based on your entered finish date and assigns the default constraint of As Late As Possible (ALAP). Task durations, dependencies, constraints, and other scheduling factors are also scheduled from the finish date.
Current date Specifies the current date. By default, this date is generated by the computer's date and time. You can use this box to change the current date as reflected in Project.
Status date Specifies the status date. Project uses the status date to perform earned value calculations, identify the complete-through date in the Update Project dialog box, and place progress lines. If you set the status date to NA, Project uses the current date as the status date.
Schedule from drop-down
Schedule from Specifies whether Project schedules the project from a Project Start Date or a Project Finish Date. By default, projects are scheduled from the start date.
Note: If you choose to schedule from the start date, the Finish date box becomes unavailable. You set the start date, and Project calculates the finish date based on your task information.
Likewise, if you choose to schedule from the finish date, the Start date box becomes unavailable. You set the finish date, and Project calculates the start date based on your task information.
If you schedule from the start date, all new tasks have a default constraint type of As Soon As Possible (ASAP). If you schedule from the finish date, all new tasks have a default constraint type of As Late As Possible (ALAP).
Calendar drop-down
Specifies the base calendar to be used for the project calendar. The project calendar is used to calculate working times for the project to help Project build the schedule. The project calendar is used to calculate the duration of summary tasks and lead time and lag time on task dependencies, especially when no resources are assigned. If you create additional base calendars, or if you modify the working times in the existing base calendars, these become available in the Calendar drop down as well.
For related information, see Change working days for the project calendar and Add holidays and vacation days.
Base calendars
Standard This base calendar has a standard work day and work week of Monday through Friday, 8:00 A.M. to 5:00 P.M., with 1 hour of nonworking time for a break between 12:00 P.M. and 1:00 P.M.
24 Hours This base calendar has no nonworking time. All time, from Sunday through Saturday, 12:00 A.M. to 12:00 A.M., is set as working time.
Night Shift This base calendar is set up for a graveyard shift. Working times are Monday night through Saturday morning, 11:00 P.M. to 8:00 A.M., with 1 hour of nonworking time for a break between 3:00 A.M. and 4:00 A.M.
Enterprise custom fields
Custom Field Name Displays project-level custom fields or outline codes that were created in the Customize Fields dialog box. An asterisk (*) next to a field name indicates that it is a required field.
Value Displays values for the corresponding project-level custom fields or custom outline codes for the active project. You can enter values in the entry bar or directly in the table. You must enter a value for any required fields.
Note: You can assign values but not edit the enterprise custom fields or custom outline codes in the Enterprise Custom Fields table. You create and edit enterprise custom fields and enterprise custom outline codes in the Customize Enterprise Fields dialog box. Changing these fields or outline codes (or changing values for enterprise custom outline codes that are limited to lookup table values) requires permission to edit the enterprise global template.
Priority box
Priority Indicates how readily tasks in the current project are delayed when resources are leveled across multiple projects. Type or select a number between 0 and 1000, with the higher number indicating a higher priority project. Setting the project's priority to 1000 means that resources in the project will not be leveled. When leveling, Project considers project-level priorities before task-level priorities.
Statistics button
Statistics Opens the Project Statistics dialog box for the current project, which you can use to review scheduled and actual start and finish dates, durations, work, and costs.
Microsoft Office Tutorials: Project Information Dialog Box >>>>> Download Now
ReplyDelete>>>>> Download Full
Microsoft Office Tutorials: Project Information Dialog Box >>>>> Download LINK
>>>>> Download Now
Microsoft Office Tutorials: Project Information Dialog Box >>>>> Download Full
>>>>> Download LINK t7