Find and work with OneDrive files in Android
Use your OneDrive app for Android to save, move, upload or download files.
Note: This article applies to OneDrive on devices running Android 4.0 (Ice Cream Sandwich), or newer versions.
Upload photos or files
Upload files to OneDrive, such as documents, OneNote notebooks, photos, videos or music, with the Upload tool.
-
In the OneDrive app, open the folder you want to add a file to.
Tip: If your device is set to automatically upload pictures to OneDrive, pictures you take with your device will be in the OneDrive Camera roll folder. You don't have to upload them to OneDrive manually.
-
Tap Add
 at the bottom of the screen, and then tap Upload.
at the bottom of the screen, and then tap Upload.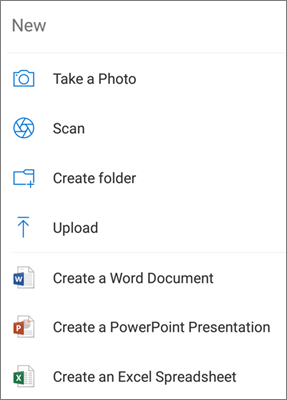
-
Tap the file you want to upload. It uploads to the folder you had opened.
Create a folder
You can add folders in the Files view, or in any other folder in OneDrive.
-
In the view or folder where you want a new folder, tap Add
 at the bottom of the screen, and then tap Create folder.
at the bottom of the screen, and then tap Create folder.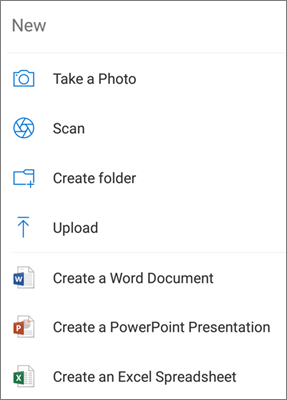
-
Type in a name for the folder, then tap OK.
Move files to a different OneDrive folder
-
In the OneDrive app, tap the check box of one or more files you want to move, then tap Move.
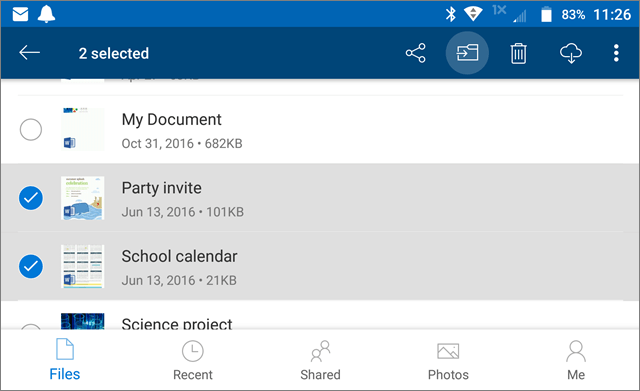
-
At Select a destination folder, tap the folder you want the files moved to, then tap Move here.
Tip: To create a new folder for these moved files, tap Add  and then Create Folder.
and then Create Folder.
Work with files offline
Mark files "offline" in OneDrive for Android to read them anytime, even when you aren't connected to the Internet. Online edits made to the files sync the next time your Android device connects to the Web, so you get the latest version of the file.
Note: Files marked offline are read-only - you can edit the file only when you're online. If you edit the file offline, it saves as a new file, and does not change the original OneDrive file.
-
In the OneDrive app, select the files that you want available for offline reading, then tap Keep offline.
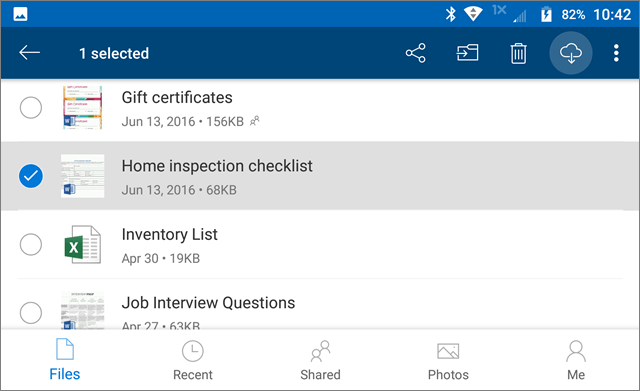
-
Files marked for offline reading have the Keep offline icon in the List view. Tap the file listing anytime to open the file for reading.
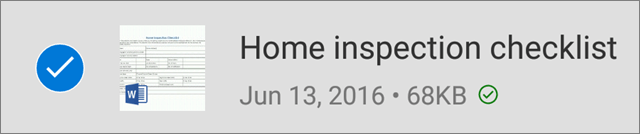
Tips:
-
Once you mark a file offline, OneDrive also lists it in an Offline view, so you can instantly find all your offline files.
-
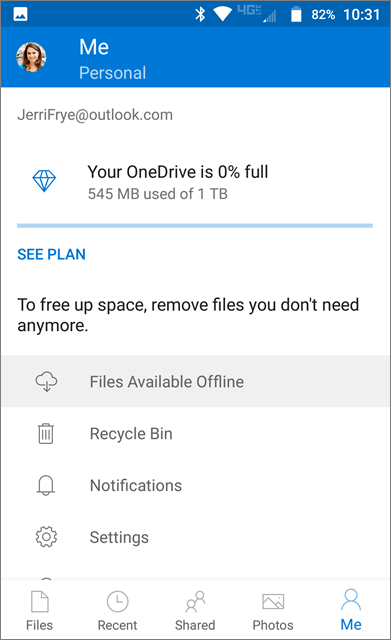
To stop keeping a file offline, select the offline file, then tap Online only.

Find the file you're looking for
You can search for text within files and even photos. To search for text in a file or photo, tap Search  in the top bar, and then type the phrase you want in the Search box.
in the top bar, and then type the phrase you want in the Search box.
Change how files are sorted
-
In the OneDrive app, open the folder you want to sort, tap More
 and then tap Sort.
and then tap Sort. -
Pick how you want the files sorted. You can sort by name, date, or size.
Download files from OneDrive to your device
-
In the OneDrive app, open the folder that has the files you want to download. Make sure the folder contents appear in list view, not as thumbnails.
-
Tap the check boxes of one or more files you want to download.
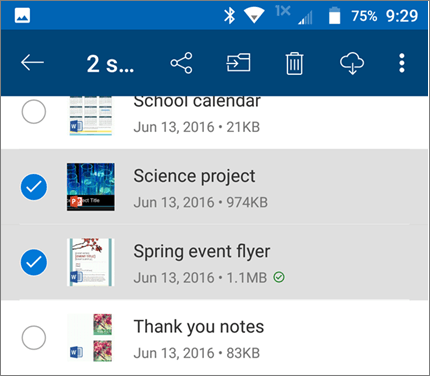
-
Tap More
 in the top corner of the screen and then tap Save.
in the top corner of the screen and then tap Save. -
Tap the arrow at Save to this location to see folders on your device. Pick a folder for the downloaded files, then tap Save.
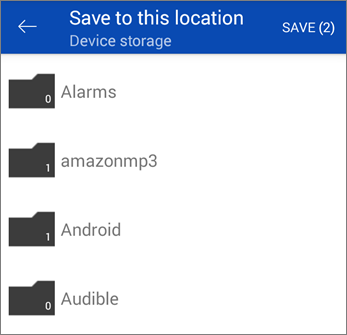
No comments:
Post a Comment