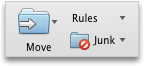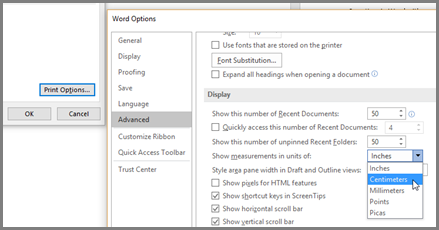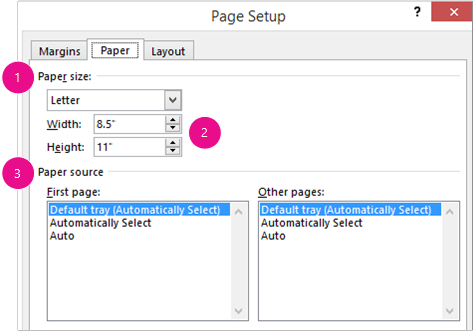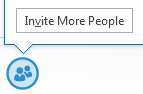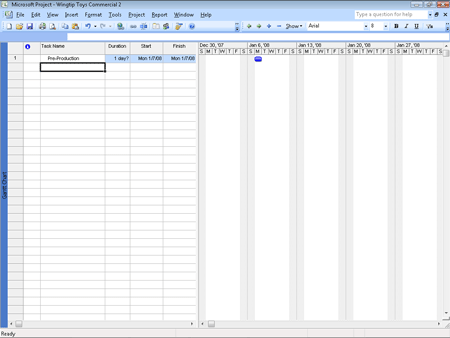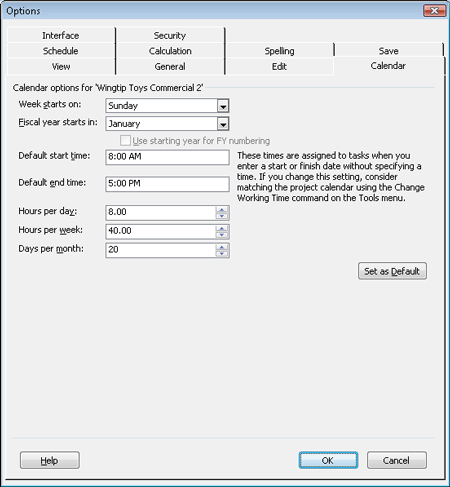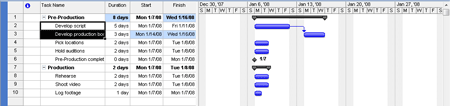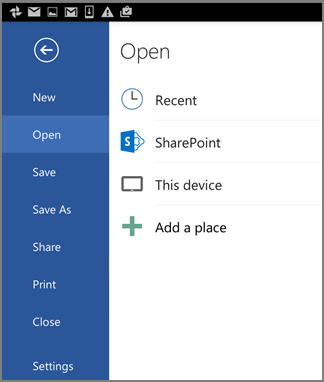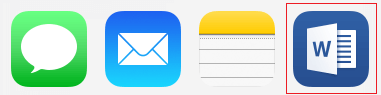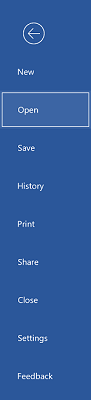By Carl Chatfield and Timothy Johnson
Carl Chatfield is a certified Project Management Professional (PMP) with extensive knowledge of Microsoft Office Project as well as specific usability issues.
Timothy Johnson has previously worked as an Office Project support professional for several years. Tim possesses in-depth technical knowledge about the software.
Carl and Timothy are the authors of Microsoft Project 2000 Step by Step, Microsoft Project Version 2002 Step by Step, Microsoft Office Project 2003 Step by Step and Microsoft Office Project 2007 Step by Step, all from Microsoft Press.
In this article
-
Enter tasks
-
Estimate durations
-
Organize tasks into phases
-
Link tasks
Tasks are the most basic building blocks of any project — tasks represent the work to be done to accomplish the goals of the project. Tasks describe project work in terms of sequence, duration, and resource requirements. There are two levels of tasks — summary tasks, which summarize or "roll up" the durations and costs of tasks, and subtasks — that together comprise the significant events in the life of a project. This article provides an introduction to some key concepts about tasks that will help you use Microsoft Office Project 2007.
Enter tasks
Project 2007 can be used to track tasks related to a project you are managing. To enter tasks for a project, begin by starting Project 2007 if it's not already running. After opening the project you're working on, type your first task in the cell directly below the Task Name column heading, and then press ENTER.
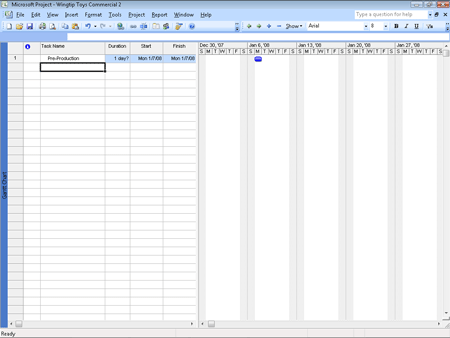
For example, if you are using Project 2007 to track the tasks required for a video project, you might begin by entering Pre-Production in the first cell. Next, enter the remaining tasks below the task name, pressing ENTER after each task name:
Develop script
Develop production boards
Pick locations
Hold auditions
Production
Rehearse
Shoot video
Log footage
Project 2007 assigns a duration of one day to the new task, and the question mark indicates that this is an estimated duration. A corresponding task bar of one day's length appears in the Gantt Chart. By default, the task start date is the same as the project start date.

Tip: In addition to typing task information directly into Project 2007, you can develop task lists in other applications and then import them into Project 2007. For example, Project 2007 installs an Excel template named Microsoft Project Task List Import Template, which you or others can complete and then import into Project 2007 with the proper structure. In Excel, this template appears on the Spreadsheet Solutions tab of the Templates dialog box. You can also import your Outlook task list into a project plan. In Project 2007, on the Tools menu, click Import Outlook Tasks.
Define the right tasks for the right deliverable
Every project has an ultimate goal or intent: the reason that the project was started. This is called the project deliverable. This deliverable is usually a product, such as a TV commercial, or a service or event, such as a software training session. Defining the right tasks to create the right deliverable is an essential skill for a project manager. The task lists you create in Project 2007 should describe all of the work required, and only the work required, to complete the project successfully.
In developing your task lists, you might find it helpful to distinguish product scope from project scope. Product scope describes the quality, features, and functions of the deliverable of the project. For example, if the deliverable is a TV commercial, the product scope might include its length, subject, and audience. Project scope, on the other hand, describes the work required to deliver such a product or service. In our scenario, the project scope includes detailed tasks relating to the creation of a TV commercial such as holding auditions, shooting the video, editing it, and so on.
Top of Page
Estimate durations
A task's duration is the amount of time you expect it will take to complete the task. Project 2007 can work with task durations that range from minutes to months. Depending on the scope of your project, you'll probably want to work with task durations on the scale of hours, days, and weeks.
For example, a project might have a project calendar with working time defined as 8 A.M. through 5 P.M. with a one-hour lunch break Monday through Friday, leaving nonworking time defined as evenings and weekends. If you estimate that a task will take 16 hours of working time, you could enter its duration as 2d to schedule work over two eight-hour workdays. By starting the task at 8 A.M. on a Friday, you should then expect that it wouldn't be completed until 5 P.M. on the following Monday. No work would be scheduled over the weekend because Saturday and Sunday have been defined as nonworking time.
Tip: You determine the overall duration of a project by calculating the difference between the earliest start date and the latest finish date of the tasks that compose it. The project duration is also affected by other factors, such as task relationships. Because Project 2007 distinguishes between working and nonworking time, a task's duration doesn't necessarily correlate to elapsed time.
Tip: You can schedule tasks to occur during working and nonworking time. To do this, assign an elapsed duration to a task. You enter elapsed duration by preceding the duration abbreviation with an e. For example, type 3ed to indicate three elapsed days. You might use an elapsed duration for a task that you don't directly control but that nonetheless is critical to your project. For instance, you might have the tasks Pour foundation concrete and Remove foundation forms in a construction project. If so, you might also want a task called Wait for concrete to cure because you don't want to remove the forms until the concrete has cured. The task Wait for concrete to cure should have an elapsed duration because the concrete will cure over a contiguous range of days, whether they are working or nonworking days. If the concrete takes 48 hours to cure, you can enter the duration for that task as 2ed, schedule the task to start on Friday at 9 A.M., and expect it to be complete by Sunday at 9 A.M. In most cases, however, you'll work with nonelapsed durations in Project 2007.
Project 2007 uses standard values for minutes and hours for durations: one minute equals 60 seconds, and one hour equals 60 minutes. However, you can define nonstandard durations for days, weeks, and months for your project. To do this, on the Tools menu, click the Options command, and in the Options dialog box, click the Calendar tab, illustrated here.
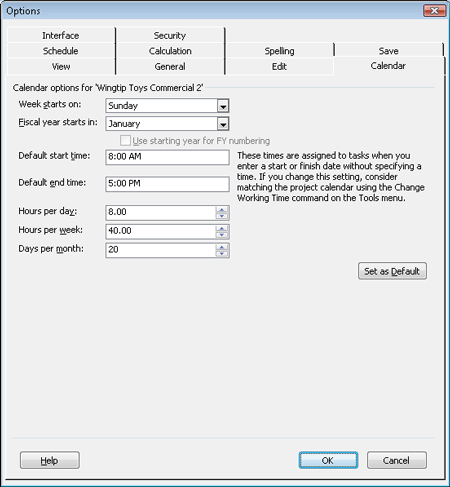
How do you come up with accurate task durations?
You should consider two general rules when estimating task durations.
-
Overall project duration often correlates to task duration; long projects tend to have tasks with longer durations than do tasks in short projects.
-
If you track progress against your project plan, you must consider the level of detail you want to apply to your project's tasks. If you have a multi-year project, for example, it might not be practical or even possible to track tasks that are measured in minutes or hours. In general, you should measure task durations at the lowest level of detail or control that is important to you, but no lower.
For your real-world projects, you will often estimate task durations. Good sources of task duration estimates include:
-
Historical information from previous, similar projects.
-
Estimates from the people who will complete the tasks.
-
Expert judgment of those who have managed similar projects.
-
Standards of professional or industrial organizations that undertake projects similar to yours.
For complex projects, you probably would combine these and other sources to estimate task durations. Because inaccurate task duration estimates are a major source of risk in any project, making good estimates is well worth the effort expended.
One general rule of thumb to consider is called the 8/80 rule. This rule suggests that task durations between eight hours (or one day) and 80 hours (10 working days, or two weeks) are generally sized to a manageable duration. Tasks shorter than one day might be too granular, and tasks longer than two weeks might be too long to manage properly. There are many legitimate reasons to break this rule, but its guidelines are worth considering for most tasks in your projects.
Top of Page
Organize tasks into phases
It is helpful to organize groups of closely related tasks that represent a major portion of the project's work into phases. When reviewing a project plan, observing phases of tasks helps you and others to think in terms of major work items and detailed work items. For example, it is common to divide a film or video project into major phases of work such as pre-production, production, and post-production. You create phases by indenting and outdenting tasks. You can also collapse a task list into phases, much as you can work with an outline in Word. In Project 2007, phases are represented by summary tasks.
A summary task behaves differently from other tasks. You can't edit its duration, start date, or other calculated values directly because this information is derived or "rolled up" from the detail tasks, called subtasks (these appear indented under the summary tasks). Project 2007 calculates the duration of a summary task as the span of time from the earliest start date to the latest finish date of its subtasks.
Top-down and bottom-up planning
The two most common approaches to developing tasks and phases are top-down and bottom-up planning.
-
Top-down planning. Identifies major phases or products of the project before filling in the tasks required to complete those phases. Complex projects can have several layers of phases. This approach works from general to specific.
-
Bottom-up planning. Identifies as many bottom-level detailed tasks as possible before organizing them into logical groups, called phases or summary tasks. This approach works from specific to general.
Creating accurate tasks and phases for most complex projects requires a combination of top-down and bottom-up planning. It is common for the project manager to begin with established, broad phases for a project (top-down) and for the resources who will execute the project to provide the detailed tasks that fill out each phase (bottom-up).
Top of Page
Link tasks
Projects require tasks to be performed in a specific order. For example, the task of filming a scene must be completed before the task of editing the filmed scene can occur. These two tasks have a finish-to-start relationship (also called a link or dependency) that has two aspects:
In Project 2007, the first task ("film the scene") is called the predecessor because it precedes tasks that depend on it. The second task ("edit the filmed scene") is called the successor because it succeeds tasks on which it is dependent. Any task can be a predecessor for one or more successor tasks. Likewise, any task can be a successor to one or more predecessor tasks.
Representing task relationships and handling changes to scheduled start and finish dates is one area in which the use of a scheduling engine, such as Project 2007, really pays off. For example, you can change task durations or add or remove tasks from a chain of linked tasks, and Project 2007 will reschedule tasks accordingly.
Task relationships appear in several ways in Project 2007:
-
In the Gantt Chart and Network Diagram views, task relationships appear as the lines connecting tasks.
-
In tables, such as the Entry table, task ID numbers of predecessor tasks appear in the Predecessor fields of successor tasks.
You create task relationships by creating links between tasks. When tasks are first entered, by default they are all scheduled to start on the same day — the project start date. However, you can use different methods to create links between several tasks. For example, you can create a finish-to-start dependence between two tasks by clicking Link Tasks on the Edit menu.
Tip: To create a finish-to-start dependency, you can click the Link Tasks button on the Standard toolbar.
The figure below shows that when Tasks 2 and 3 are linked with a finish-to-start relationship, Project 2007 changed the start date of task 3 to the next working day following the completion of task 2 (skipping over the weekend). The duration of the Pre-Production summary task grew correspondingly.
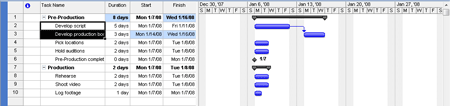
Tip: To unlink tasks, select the tasks you want to unlink, and then click the Unlink Tasks button on the Standard toolbar. You can also click Unlink Tasks on the Edit menu. If you unlink a single task that is within a chain of linked tasks with finish-to-start relationships, Project 2007 reestablishes links between the remaining tasks.
You can link tasks in several other ways including:
-
Link several tasks at once
-
Link two tasks in which one task is the predecessor of the other task
-
Link a group of remaining tasks and then link two summary tasks
Tip: When working with summary tasks, you can either link summary tasks directly (as you did above) or link the latest task in the first phase with the earliest task in the second phase. The scheduling end result is the same in either situation. Under no circumstances, however, can you link a summary task to one of its own subtasks. Doing so would create a circular scheduling problem, and therefore Project 2007 doesn't allow it.
Tip: You can also create a finish-to-start relationship between tasks right in the Gantt Chart. Point to the task bar of the predecessor task until the pointer changes to a four-pointed star. Then, drag the mouse pointer up or down to the task bar of the successor task. While you're dragging the mouse pointer to create a task relationship, the pointer image changes to a chain link.
Top of Page
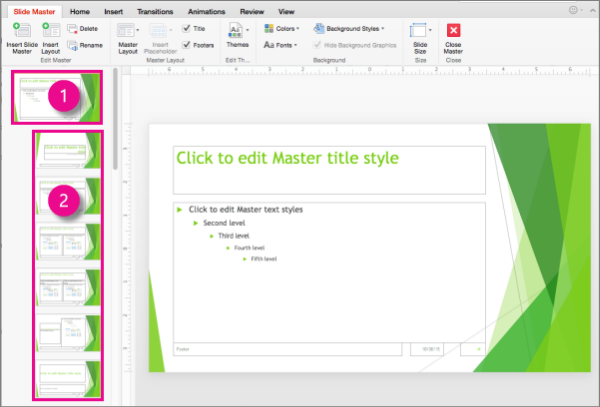

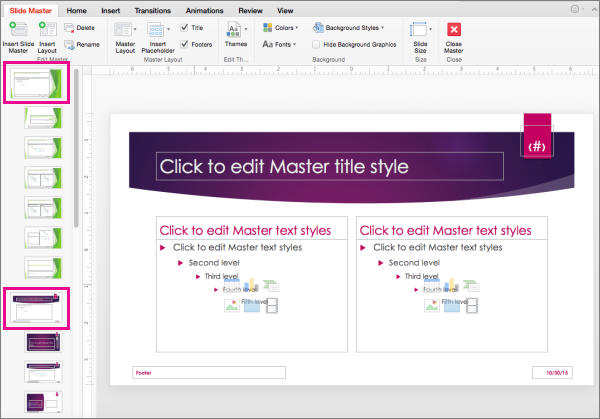
 > Office 365 settings > Software > Lync.
> Office 365 settings > Software > Lync.
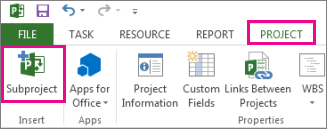
 , and then click the Predecessors tab.
, and then click the Predecessors tab. represents a relationship between two states or action states and indicates that an object in the first state will enter the second state and perform specified actions.
represents a relationship between two states or action states and indicates that an object in the first state will enter the second state and perform specified actions.