Note: This topic applies to classic Yammer only.
You and other members of your group can edit files posted to the group. A version history is saved for each file.
Notes:
-
As of December 2018, Yammer is rolling out changes to file storage for Yammer files inMicrosoft 365 connected groups. Formerly, all Yammer files were stored in Yammer cloud storage. Once your organization gets these changes, all new Yammer files for connected groups will be stored in SharePoint, but will still accessed from within Yammer.
-
To tell whether you have this new feature, and to see what changes to expect, see How do I tell where my Yammer files are being stored?.
-
As part of this change, all existing files stored in Yammer for connected groups are made read-only. This means that instead of editing a file, you'll need to download and re-upload the file, and edit the newly uploaded version. For more information, see Edit a previously uploaded file when your Yammer connected group stores files in SharePoint.
The steps for editing files, viewing the version history, and opening previous revisions depend on where the file is stored, and the type of file:
-
For Word, PowerPoint, or Excel files stored in Yammer, if you want to track revisions, from the Yammer page for the file, you open the file in Office Online.
Working in Office for the web is very much like Office on the desktop. For tips and help working in Office for the web apps, see:
Basic tasks in Word for the web | Basic tasks in Excel Online | Basic tasks in PowerPoint for the web. The version history is viewed from the Yammer page for the file.
-
For Word, PowerPoint, or Excel files stored in SharePoint, if you want to track revisions, you can make changes either with Office for the web or by using Word, PowerPoint, or Excel. The version history is viewed in the SharePoint Online document library for the group.
-
For other types of files, you can download the file, make changes, and then upload a new version of the changed file. Revisions are tracked in Yammer for files stored in Yammer, and in SharePoint for files stored in SharePoint.
Preview or edit a file from a conversation
-
Click the file. The Yammer page for the file opens. If a preview is available, it is displayed.
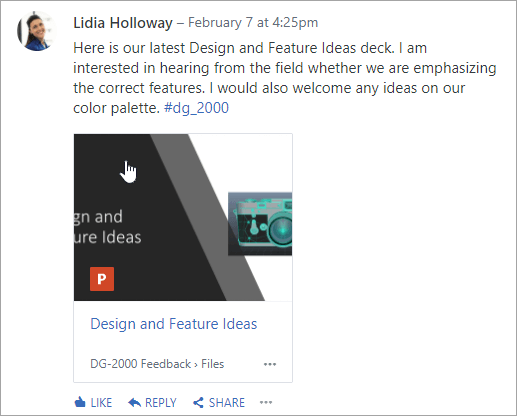
Tip: For additional file options, click the More icon
 in the attachment box in the conversation.
in the attachment box in the conversation. -
In the File Actions list, select Edit File. A new tab opens for the file.
-
Make the changes that you want using Office Online. To stop editing in an Office Online , close the tab on your browser. Your changes are automatically saved to the attached file.
-
If the file is stored in SharePoint, there will be an option to edit the file in Word, Excel, or PowerPoint at the top.
If there is no preview, or no Edit File link:
-
Select Click to download or Download, and save the file on your computer.
-
Edit the file.
-
Upload it to Yammer by finding the original version in Yammer, and selecting Upload a New Version in the File Actions list.
-
Preview or edit a file from a group
-
In a group, click Files, and then click the file name. This shows the file in context of the conversation it was posted in.
-
To preview the file, select Click here to view the document. If the file can be previewed, the preview will be displayed.
-
To edit the file, in the File Actions list on the right, click Edit File.
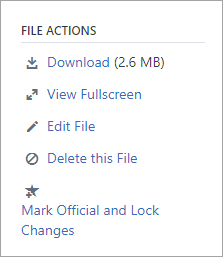
-
Make the changes that you want using Office Online. To stop editing in an Office Online, close the tab on your browser. Your changes are automatically saved to the attached file.
-
If the file is stored in SharePoint, there will be an option to edit the file in Word, Excel, or PowerPoint at the top.
If Edit File is not available in the File Actions list:
-
In the File Actions list, click Download, and save the file on your computer.
-
Edit the file.
-
Upload it to Yammer by finding the original version in Yammer, and selecting Upload a New Version in the File Actions list.
-
Preview or edit a file from the Yammer Files list
-
To find a file when you're not sure which group it is in, click the Yammer settings icon
 , click Files, and then explore the most likely location for your file.
, click Files, and then explore the most likely location for your file.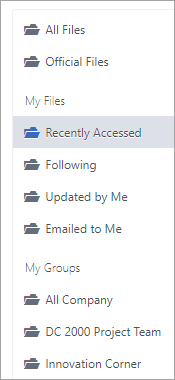
In this view, the file actions are all available in the drop-down menu in the Last Updated On column.
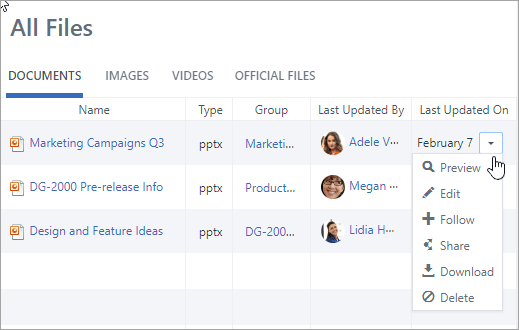
-
To preview a file, in the drop-down menu, select Preview.
If Preview isn't in the list, it isn't available for this type of file.
-
To edit a file, in the drop-down menu, select Edit.
-
Make the changes that you want using Office Online. To stop editing in an Office Online , close the tab on your browser. Your changes are automatically saved to the attached file.
-
If the file is stored in SharePoint, there will be an option to edit the file in Word, Excel, or PowerPoint at the top.
If Edit is not available in the list:
-
Select Download, and save the file on your computer.
-
Edit the file.
-
Upload it to Yammer by finding the original version in Yammer, and selecting Upload a New Version in the File Actions list.
-
Work with a file from SharePoint rather than Yammer
For more options for files stored in SharePoint such as checking out the file, click the SharePoint Document Library link on your connected group page, and browse to the Apps/Yammer folder.
For information about working with files from SharePoint rather than Yammer, see Edit a document in a document library, Check out, check in, or discard changes to files in a library or Edit and manage permissions for a SharePoint list or library.
FAQ
Q: How can I be sure my changes to an Office Online file are saved?
A: Changes are saved as you make them in Office Online. To check that your changes are in the file, refresh your browser and look in the file preview.
Q: Why are some Word, PowerPoint, or Excel files read-only?
A: If the Edit link is missing for Word, PowerPoint, or Excel files, it means your organization has received the Yammer files stored in SharePoint feature. You'll need to download and re-upload the document. For more information, see Edit a previously uploaded file when your Yammer group stores files in SharePoint.
Q: When I'm working with a file type stored in Yammer that I can't edit in Yammer, can I replace the earlier version with my updated one?
A: For file types other than Word, PowerPoint, and Excel, yes. Find the original version of the file in Yammer, and select Upload a New Version in the File Actions list. Note that Upload a New Version is not available for Word, Excel, or PowerPoint documents: version tracking for these types of files is only possible if the changes are made by using Office Online.
Q: How can I make sure no-one changes my file?
-
A: If your file is stored in Yammer, ask a group admin to click its name, and then in the File Actions list on the left, select Mark Official and Lock Changes.
The file will be displayed with a yellow star.
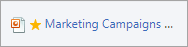
-
If your file is stored in SharePoint, you can check out the file to make sure no-one else can open it, or you can change the SharePoint permissions on the file.
-
To find the file in SharePoint, click the SharePoint Document Library link on your connected group page, and browse to the Apps/Yammer folder.
-
Follow the SharePoint instructions in Check out, check in, or discard changes to files in a library or Edit and manage permissions for a SharePoint list or library.
-
See Also
Attach a file to a Yammer message
Is my Yammer group connected to Microsoft 365?
No comments:
Post a Comment