Write or erase marks on a slide during a presentation
Whether you are projecting a full screen slide show or using presenter view, you can underline words, draw arrows and circles, or make other marks on slides with the annotation pen to emphasize a point during your presentation. Your marks are erased automatically when you move to the next slide or change the screen to black or white, or you can erase marks on the current slide.
Do any of the following:
Write on a slide
-
During the slide show, in the lower-left corner of the slide, click
 , and then click Pen.
, and then click Pen. Your cursor turns into the annotation pen, which you can now use to write on your slides.
Tip: To move to the previous or next slide when you are using the annotation pen, click
 or
or  .
.
Erase marks on the current slide
You can erase marks on the current slide, for example, to make a different point or to show another connection.
-
Press E .
Change the color of the annotation pen
-
During the slide show, click
 , point to Pen Color, and then click the pen color that you want.
, point to Pen Color, and then click the pen color that you want.
Tip: When projecting a full screen slide show, the slide show controls 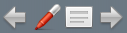 are hidden after three seconds of inactivity. Move the mouse to make the slide show controls appear again.
are hidden after three seconds of inactivity. Move the mouse to make the slide show controls appear again.
No comments:
Post a Comment