Use the contact card
Sometimes you need to get quick answers to urgent questions about a contact: How can I find out when they'll get out of their meeting? Can I block out time on their calendar now so I can talk to them as soon as they're available? How do I reach someone else in this person's work group? Who is his or her manager? Can I connect with this person by using my phone? You'll find answers to these and other questions in one place: the contact card. That's where you'll go to find out who someone works with and works for, whether they'll be around later in the day to talk to, whether they have phone numbers or alternate email address available, and so on.
Let's start by explaining how to view contact card, then we'll talk about all the things you can do with it.
Open a contact card from the Skype for Business Contacts list
-
Find the contact in your Contacts list, then hover over the contact's picture (or presence icon if pictures aren't shown in the Contacts list), and then click the See Contact Card button.
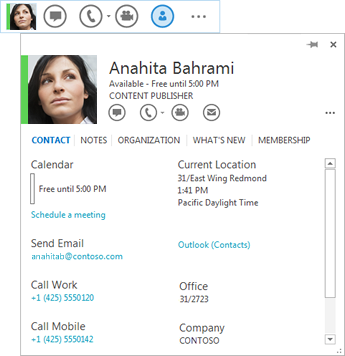
Open a contact card from Office programs
You can open a contact card from within other Office programs, anywhere you see a person's picture or a person's name with a presence icon.
-
Point to the contact's picture (or presence icon next to a person's name), and then click the down arrow to open the card.
Send an instant message, start an audio or video call, or send email
Open the person's contact card (as described earlier), then do one of the following:
-
To send an instant message, click either the instant message icon in the Quick Start toolbar (to right of the picture) or the IM link (at bottom of the contact card).
-
To start an audio call, click the phone icon in the Quick Start toolbar.
-
To start a video call, click the camera in the Quick Start toolbar.
-
To send an email message, click either the email icon in the Quick Start toolbar or click the contact's email address under Send Email.
Schedule a meeting with a contact
-
Open the person's contact card.
-
On the Contact tab, under Calendar, click Schedule a meeting.
-
Complete the meeting request information, and then click Send.
View a contact's organization
Open the person's contact card, and click Organization(located directly under the call icon). You can click the listing for anyone in the organization to view the contact card for that person.
Edit your copy of someone's contact information
You can add information to your copy of someone's contact card, such as the person's birthday, work address, additional phone number(s) and/or email address(es). You can also change the name of the person so it will appear in your contacts list as a nickname or other personalized name.
To make these changes:
-
On the person's contact card, click the Contact tab, and then click Edit.
-
If you have more than one profile for this contact, a dialog box will open asking you which profile you want to change and whether you'll want to save the changed profile as the default once you've revised it. Make your selection(s), and then click OK.
-
On the replica version of the contact card that opens, do any of the following:
-
To change the contact's name as it will appear in your Skype for Business display, type an alternate name for the contact in the Name box.
-
To change additional info, click the plus-sign (+) next to the Email, Phone, Address, and/or Birthday heading(s), then type the information you want to add into any of these fields. (You can't change or add to the information listed under the Work heading.)
-
Click Save.
Your changes should appear in Skype for Business and Outlook, if you use Outlook, within several minutes.
Pin or unpin a contact card on your desktop
When you pin someone's contact card to your desktop, the card remains open so that you can quickly view the person's information or contact him or her.
-
To pin a contact card to your display, open the person's contact card, and click the pin icon in the upper right corner of the contact card.
-
To unpin the card, click the pin button again, or, to unpin and close the card, click Close contact card (X).
Use other contact card options
The contact card gives you these additional options for interacting with or learning more about a contact:
-
To hear the contact's name pronounced (available if the contact has recorded his or her name in Outlook for voice mail), click the sound button next to the contact's name.
-
To add the contact to your Skype for Business Favorites list, click the More Options button, and then click Add to Favorites.
-
To add the contact to one or more of your Skype for Business contact groups, click Add to Instant Messaging Contacts, then select from the drop-down menu the group(s) you want to add the contact to.
-
To display the distribution lists the contact belongs to, click the Membership tab.
-
To see recent updates to the contact's information, click the Notes tab.
-
To request that Skype for Business notify you when the contact becomes available, click the More Options button, and then click Tag for Status Change Alerts.
No comments:
Post a Comment