Show, hide, and view the blind carbon copy (Bcc) field
If you add a recipient's name to the Bcc (blind carbon copy) box in an email message, a copy of the message is sent to the recipient that you specify. Any recipients added to the Bcc box will not be shown to any other recipients who receive the message.
After you turn on the Bcc box, it appears every time you create a message until it's turned off. The option to turn on the Bcc field can be found in two locations, depending on whether you are composing a new message or replying to or forwarding a message.
-
Create a new email message or reply to or forward an existing message.
-
If the message you're composing opens in a new window, select Options > Bcc.

If the message you're composing opens in the Reading Pane, select Bcc from the ribbon.
-
In the Bcc box, add recipients, compose the message, and choose Send when done.
Turn off Bcc
You can turn off the Bcc box for future messages at any time.
-
Create a new email message or reply to or forward an existing message.
-
If the message you're composing opens in a new window, select Options > Bcc.

If the message you're composing opens in the Reading Pane, select Bcc from the ribbon.
Note: The background color distinguishes between the Bcc button being turned on or turned off. A dark background means the button is turned on, and a light background means it's turned off.
View Bcc recipients
If you're the recipient of a message, you can't see whether the sender added Bcc recipients. Only the sender of a message can see the names of Bcc recipients by opening a message in the Sent Items folder where all sent messages are stored by default.
-
In the Sent Items folder, open the message that you sent.
-
In the Reading Pane, view the header section of the message.

Tips:
-
A + symbol indicates there are more recipients. In the screenshot, for example, +11 signals there are 11 more recipients listed in the Bcc box.
-
Choose
 to expand (open) your the message header section. And choose
to expand (open) your the message header section. And choose  to collapse (close) the header section.
to collapse (close) the header section.
-
After you turn on the Bcc box, it appears every time you create a message until it's turned off.
-
Create a new email message, then click Options > Bcc.
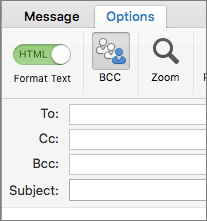
-
In the Bcc box, add recipients, compose the message, and choose Send when done.
Turn off Bcc
You can turn off the Bcc box for future messages at any time.
-
Create a new email message, then choose Options >Bcc.
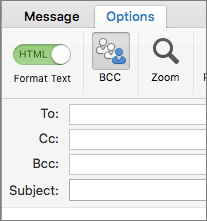
Note: The background color distinguishes between the Bcc button being turned on or turned off. A dark background means the button is turned on, and a light background means it's turned off.
View Bcc recipients
If you're the recipient of a message, you can't see whether the sender added Bcc recipients. Only the sender of a message can see the names of Bcc recipients by opening a message in the Sent Items folder where all sent messages are stored by default.
-
In the Sent Items folder, open the message that you sent.
-
In the Reading Pane, view the header section of the message.
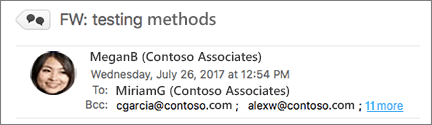
Tips:
-
If there are more recipients, you'll see the number of recipients and more. In the screenshot, for example, 11 more signals there are 11 more recipients listed in the Bcc box.
-
Click more to expand (open) your the message header section.
-
Best practices for using Bcc
-
Pave the way Before you add an intended recipient's name to the Bcc box in a message, make sure that the recipient is expecting your message. That person may need to take steps to establish you as a safe sender (or a safe recipient, if your name will be in the To box of the message).
Why is this necessary? Using Bcc is a favorite technique of spammers. Therefore, many junk email filters flag messages that use the Bcc box as junk. So if your intended recipient has not added your name to the Safe Senders List in Microsoft Outlook, your message may go straight to the Junk email folder or its equivalent.
For more information about setting up the junk email filter in Outlook, see Add names to the Junk Email Filter Lists.
-
Think before you include a distribution list in the Bcc box People who use rules to sort their email into folders will be inconvenienced if you list the name of the distribution list in the Bcc box. Because their rules depend on the name of the distribution list being in the To box or Cc box, your message will not be sorted according to their rules.
-
Know your limits Many email service providers set limits for the number of names that can be included in the To, Cc, and Bcc boxes in a message. For example, your email service provider may limit each message to a maximum of 100 email addresses. If these addresses are distributed among the To, Cc, and Bcc boxes, remember that the names in the Bcc box will count toward your total limit. Ask your email service provider about the policies for your account.
Ideas for using Bcc
-
Keep the recipient list private Bcc can help you to be respectful of others' privacy by keeping them in the loop without disclosing their identities. For example, if you send a job announcement to multiple people, you may want to use Bcc to keep the identities of the potential job seekers private.
Tip: Consider using mail merge in Microsoft Office Word 2007 as an alternative to Bcc. With mail merge, you can quickly send the same email message to individual recipients. Mail merge allows you to do a mass mailing with just one name in the To box of the message.
-
Help curb a conversation that has gone wild Here is one situation in which using Bcc for a distribution list or a large number of names can be helpful.
Suppose you send a message with a large number of people listed in the To box. The discussion starts to get lively, and everyone wants to give an opinion. The number of messages increases drastically because many recipients reply with the sentiment "please stop replying all to this message." The problem is that when they do this, they click Reply to All. One way to curb the use of the Reply to All option is to respond and put the name of the distribution list in the Bcc box. For example, you can click Reply, put only your name in the To box, move the distribution list to the Bcc box, and write a message similar to the following:
"I appreciate peoples' thoughts on this issue. If you have further comments, please respond to me directly. (I have put this distribution list in the Bcc box to cut down on the reply-to-all messages.)"
Tip: If you are sending a message to other people who use Outlook, you can prevent them from using the Reply to All option altogether. For more information, see Preventing Reply All.
-
Reduce spam Although people who send junk email or spam may like to use Bcc, they won't like it if you use it. If you hide the recipients' names by listing them in the Bcc box, no one will be able to copy the recipients' email addresses from your messages.
See also
Manage suggested recipients in the To, Cc, and Bcc boxes with Auto-Complete
No comments:
Post a Comment