Share an Outlook calendar with other people
If you have an Exchange, Office 365, or Outlook.com account, you can send a sharing invitation to other users so they can view your calendar in their own Calendar list.
Calendar sharing isn't limited to the default Calendar folder that is created in all Outlook profiles. You can create additional calendar folders and choose which of those folders to share. For example, you can create a calendar folder for a specific project and share it with your co-workers. Optionally, you can grant them permission to modify the events and appointments in the calendar.
Office Insiders: Share your Office 365 or Outlook.com calendar with people inside or outside your organization
 If you're part of the Office Insider program, sharing your calendar is now greatly simplified. With an Office 365 or Outlook.com email account, you can give others permission to view your calendar in the Outlook app and Outlook on the web, and the Outlook mobile app. If you're not part of the Office Insider program, see Share your calendar with people inside your organization and Share your calendar with people outside your organization.
If you're part of the Office Insider program, sharing your calendar is now greatly simplified. With an Office 365 or Outlook.com email account, you can give others permission to view your calendar in the Outlook app and Outlook on the web, and the Outlook mobile app. If you're not part of the Office Insider program, see Share your calendar with people inside your organization and Share your calendar with people outside your organization.
-
From your Calendar folder, on the Home menu, select Share Calendar.

-
Choose the calendar you want to share from the drop-down menu.
-
In the Calendar Properties dialog box, click Add.
-
You can search for people from your address book or type in their email addresses in the Add box. When you're done adding names in the Add Users dialog box, click OK.
-
Back in the Calendar Properties dialog box, select the person's name or email address, then choose the level of details that you want to share with the person, then click OK.

-
The person you've shared your calendar with will receive a sharing invitation by email.
-
Once the recipient clicks Accept, they'll see your shared calendar in their calendar list.
I see a "This calendar can't be shared" error
If you see a message that says This calendar can't be shared, there are three possible reasons.
-
The email address is invalid.
-
The email address is an Office 365 Group
-
The email belongs to an external user who isn't part of your organization.
Share your calendar with people inside your organization
If you're not part of the Office Insider program, use the following steps to share your calendar.
-
Click Calendar.

-
Click Home > Share Calendar.

-
In the email that opens, type the name of the person in your organization that you want to share your calendar with in the To box. In Details, specify the level of details that you want to share with the person in your organization, and then click Send.
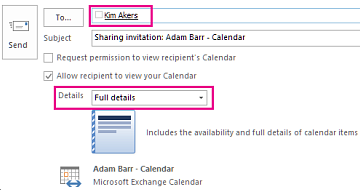
-
The person in your organization receives the sharing invitation in email, and then clicks Open this calendar.
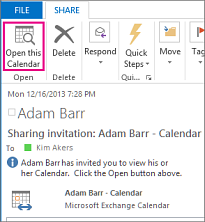
The shared calendar displays in the person's Calendar list.
Share your calendar with people outside your organization
If you're not part of the Office Insider program, use the following steps to share your calendar.
-
Click Calendar.

-
Click Home > Share Calendar.

-
In the email that opens, type the email address for the person outside of your organization that you want to share your calendar with in the To box. In Details, specify the level of details that you want to share with the person outside of your organization, and then click Send.
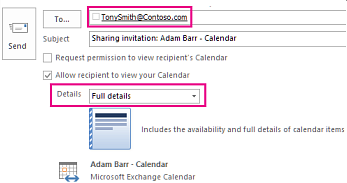
If the following error displays when you try to send your sharing invitation, you have tried to share more details than is supported by the settings in your organization. If this occurs, under Details, choose to share a different level of details. Only an admin in your organization can change the sharing policy settings for your organization. For more information, see the end of this section.
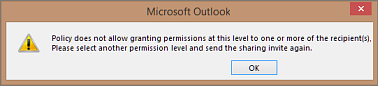
-
The person in your organization receives the sharing invitation in email, and then clicks Open this calendar.
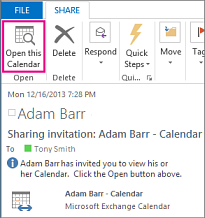
-
The shared calendar displays in the person's Calendar list.
If you receive an error when you try to share more details that are supported by the sharing policy settings in your organization, contact the person that manages your email account.
What permissions people have to your calendar
When you initially share your calendar with people, you're only granting them permission to view the calendar. You can choose what level of detail you want them to view:
-
Availability only. They can only see which times you're available, like this:

-
Limited details. They will see availability and the subject, like this:

-
Full details. This will see all details of your appointments, just like what you see.
After you give someone permission to view your calendar, you can increase their permissions so they can do more besides just view it. Here are the permission levels you can assign; see the next section for how to change/assign permission levels.
| With this permission level (or role) | You can |
| Owner | Create, read, modify, and delete all items and files, and create subfolders. As the folder owner, you can change the permission levels that other people have for the folder. (Does not apply to delegates.) |
| Publishing Editor | Create, read, modify, and delete all items and files, and create subfolders. (Does not apply to delegates.) |
| Editor | Create, read, modify, and delete all items and files. |
| Publishing Author | Create and read items and files, create subfolders, and modify and delete items and files that you create. (Does not apply to delegates.) |
| Author | Create and read items and files, and modify and delete items and files that you create. |
| Contributor | Create items and files only. The contents of the folder do not appear. (Does not apply to delegates.) |
| Reviewer | Read items and files only. |
| Custom | Perform activities defined by the folder owner. (Does not apply to delegates.) |
| None | You have no permission. You cannot open the folder. |
You can also create custom permissions by selecting the appropriate check boxes and options under Permissions.
Change/assign permissions after you have shared your calendar with other people
You can change calendar sharing permissions.
-
Click Calendar.

-
Click Home > Calendar Permissions.
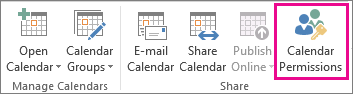
-
On the Permissions tab, make any changes to the calendar sharing permissions.
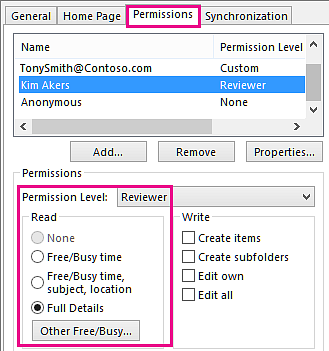
-
Click OK.
Stop sharing your calendar
At any time you can revoke access to your calendar. Note that it may take a while for Office 365 and the user's Outlook to sync and remove the view to your calendar.
-
Click Calendar.
-
Click Home > Calendar Permissions.
-
On the Permissions tab, click the user's name and then choose Remove.
-
Click OK.
Share a calendar by publishing it to a web page
If you have access to a web server that supports the World Wide Web Distributed Authoring and Versioning (WebDAV) protocol, you can publish your calendar there.
Note: Not sure if your server supports WebDAV? Your server administrator or internet service provider (ISP) should be able to tell you.
-
Click Calendar.

-
Click Home > Publish Online > Publish to WebDAV Server.
Notes:
-
If your email account uses Exchange, you will see Publish This Calendar, instead of the option to publish to a WebDAV server. This lets you publish your calendar directly to an Exchange Server. In the window that opens, select the publishing options you want, and click Start Publishing.
-
If you're using Office 365, you can still publish your calendar to a WebDAV server, but you must first remove {Anonymous:CalendarSharingFreeBusySimple} from the sharing policy. This will prevent you from publishing your calendar to Exchange in the future, however.
-
-
In the Location box, enter the location of the WebDAV server, select any other publishing options you want, and then click OK.
Share your calendar in an email
If you don't want to give someone permissions to share your calendar and see updates, you can email a static copy of your calendar for a specific date range. The recipient will be able to see the events on your calendar at the time you sent the email, but not any updates you make after you send the email.
-
Click Calendar.

-
Click Home > E-mail Calendar.

-
In the Calendar and Date Range boxes, pick the calendar and time period you want to share. For example, choose Today only or for the Next 7 days.

-
Set any other options you want, and then click OK.
-
In the new email that opens, add who you want the message to go to in the To field, add a message if you want, and click Send.
The person you sent your calendar to will see a snapshot of your calendar in the message.

The message also includes an attached iCalendar (.ics) file that they can open in Outlook or another calendar program. When the recipient clicks the iCalendar file, Outlook displays the file as a new calendar that they can view side-by-side with their calendar. They can drag appointments or meetings between the two calendars, and find a time that works for both of you.
Fix issues sharing your calendar
If you don't have the option to share your calendar (it's greyed out), it's because the admin/IT support for your business has set a policy to prevent the people from sharing calendars.
See also
You can share calendar information with other people by using Outlook 2010 in three ways:
-
By email
-
With Microsoft Exchange Server accounts
-
By publishing a calendar online
What do you want to do?
Share calendars by email
Calendars shared by email arrive in the recipient's Inbox as email message attachments, with a Calendar Snapshot in the message body. You can edit the Calendar Snapshot before sending. For example, you can change fonts or highlight days or appointments.
To send a calendar by email:
-
On the Home tab, in the Share group, click E-mail Calendar.
-
In the Calendar box, click the calendar that you want to send.
-
In the Date Range box, click the time period that you want the calendar to show.
-
Enter or select any other options that you want, and then click OK.
An Outlook 2010 user who receives the Calendar by email can choose to open the Calendar Snapshot in Outlook. Doing so can display the Calendar Snapshot and the recipient's current calendar in side-by-side mode or calendar overlay mode.
Share calendars using a Microsoft Exchange Server account
Microsoft Exchange Server enables calendar sharing with others who have Exchange accounts. Your calendars can be viewed only by others to whom you have granted permissions. If the other person whose calendar you want to open has not granted you permission to view it, Outlook prompts you to ask the person for the permission that you need.
After you access a shared calendar for the first time, the calendar is added to the Shared Calendars list in the Navigation Pane, where you can access it the next time that you want to view it.
To share your calendar with another Exchange user:
-
On the Home tab, in the Share group, click Share Calendar.
-
In the Sharing Invitation that appears, enter the person who you want to share with in the To box.
-
Enter or select any other options that you want, just as if you were sending an email message.
The recipient sees an email notification that you have shared your calendar. You can also request that the recipient share his or her Exchange Calendar with you.
Tip: If you want to share a calendar that you created that is not your default Calendar, in the Navigation Pane, right-click the calendar name, and then click Share calendar name.
Share a calendar by publishing it online
You can publish your default Outlook 2010 Calendar to the Internet, which enables more people to view it. Publishing an Internet Calendar requires neither the publisher nor the user to use an Exchange account.
-
Publish to Outlook.com You can share your Outlook calendar with others by publishing it on Outlook.com.
To share your Outlook calendar on Outlook.com, first save it as an iCalendar (.ics file), import it into Outlook.com, then share it with the people who need to see it.
Save a calendar as an .ics file by selecting the calendar in Outlook, clicking File > Save Calendar, and choosing the iCalendar Format file type.
Don't have an Outlook.com account? Learn how to create one at Outlook.com.
-
Publish to a WebDAV server If you have access to a web server that supports the World Wide Web Distributed Authoring and Versioning (WebDAV) protocol, you can choose to publish calendars to that server instead.
In your default calendar, on the Home tab, in the Share group, click Publish Online, and then click Publish to WebDAV Server.
Your Internet service provider (ISP) might provide features and tools to enable you to publish your calendar as a webpage. Contact your ISP to verify whether that feature is available to you.
See also
Open another person's Exchange Calendar
Allow someone else to manage your mail and calendar
You can share a one-time copy of your calendar that is not updated called Calendar Snapshots or share calendars that can be updated by publishing them to web sites that support the WebDAV protocol.
What do you want to do?
Share your calendar with other Exchange users
This feature requires you to use a Microsoft Exchange Server 2000, Exchange Server 2003, or Exchange Server 2007 account. Most home and personal accounts do not use Microsoft Exchange. For more information about Microsoft Exchange accounts and how to determine which version of Exchange your account connects to, see the links in the See Also section.
In this section
For information on requesting access to someone else's shared calendar, see Open another person's Exchange Calendar.
Share your default Calendar folder with specific people
The default Calendar folder in Outlook is created in each Outlook profile. This folder cannot be renamed or deleted.
-
In Calendar, in the Navigation Pane, click Share My Calendar.
Note: If you are using the Navigation Pane in Minimized view, in the Navigation Pane, click
 , click Navigation Pane, and then click Share My Calendar.
, click Navigation Pane, and then click Share My Calendar.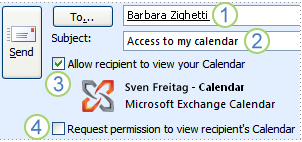
1. Enter the name of the person that you want to grant access to view your calendar.
2. Type a subject for your e-mail message.
3. Click this check box to grant the recipient permission to view your calendar.
4. Click this check box to specify that you want to ask the recipient to share his or her calendar with you. This is optional.
-
In the To box, enter the name of the recipient for the sharing invitation message.
-
In the Subject box, type a subject for the e-mail message.
-
In addition, you can request permissions to view the recipient's default Calendar folder. To do so, select the Request permission to view recipient's Calendar check box.
Note: If you want to request access to a calendar folder other than the default Calendar folder, you must send an e-mail message asking for permissions to that particular folder. This option requests access to the recipient's default Calendar folder only.
-
In the message body, type any information that you want to include.
-
Click Send.
-
Review the confirmation dialog box, and then, if correct, click OK.
Share your default Calendar folder with everyone
The default Calendar folder in Outlook is created in each Outlook profile. This folder cannot be renamed or deleted.
-
In Calendar, in the Navigation Pane, right-click the default Calendar folder.
This is usually under My Calendar, and is displayed as Calendar.
Note: If you are using the Navigation Pane in Minimized view, in the Navigation Pane, click
 , click Navigation Pane, right-click the calendar that you want to share, and then click Share calendar name.
, click Navigation Pane, right-click the calendar that you want to share, and then click Share calendar name.This is usually under My Calendars and is displayed as Calendar.
-
Click Change Sharing Permissions.
-
On the Permissions tab, in the Name box, click Default.
-
Under Permissions, in the Permission Level list, click a permission level.
With this permission level (or role)
You can
Owner
Create, read, modify, and delete all items and files, and create subfolders. As the folder owner, you can change the permission levels that other people have for the folder. (Does not apply to delegates.)
Publishing Editor
Create, read, modify, and delete all items and files, and create subfolders. (Does not apply to delegates.)
Editor
Create, read, modify, and delete all items and files.
Publishing Author
Create and read items and files, create subfolders, and modify and delete items and files that you create. (Does not apply to delegates.)
Author
Create and read items and files, and modify and delete items and files that you create.
Contributor
Create items and files only. The contents of the folder do not appear. (Does not apply to delegates.)
Reviewer
Read items and files only.
Custom
Perform activities defined by the folder owner. (Does not apply to delegates.)
None
You have no permission. You cannot open the folder.
You can create custom permissions by selecting the appropriate check boxes and options under Permissions.
Share a custom calendar folder with specific people
The default Calendar folder in Outlook is created in each Outlook profile. This folder cannot be renamed or deleted. You can create additional calendar folders and these folders can be renamed or deleted. This section includes instructions to share calendar folders that you create.
-
In Calendar, in the Navigation Pane, right-click the calendar folder that you want to share.
Note: If you are using the Navigation Pane in Minimized view, in the Navigation Pane, click
 , click Navigation Pane, right-click the calendar that you want to share, and then click Share calendar name.
, click Navigation Pane, right-click the calendar that you want to share, and then click Share calendar name. -
Click Share folder name.
-
In the To box of the sharing invitation, enter the name of the recipient.
-
Optionally, change the Subject.
-
In addition, if you want to, grant permissions to the recipient to change your calendar items by selecting theRecipient can add, edit, and delete items in this Calendar check box.
-
In the message body, type any information that you want to include.
-
Click Send.
-
Review the confirmation dialog box, and then, if correct, click OK.
Share a custom calendar folder with everyone
The default Calendar folder in Outlook is created in each Outlook profile. This folder cannot be renamed or deleted. You can create additional calendar folders and these folders can be renamed or deleted. This section includes instructions to share calendar folders that you create.
-
In Calendar, in the Navigation Pane, right-click the calendar folder that you want to share.
Note: If you are using the Navigation Pane in Minimized view, in the Navigation Pane, click
 , click Navigation Pane, right-click the calendar that you want to share, and then click Share calendar name.
, click Navigation Pane, right-click the calendar that you want to share, and then click Share calendar name. -
Click Change Sharing Permissions.
-
On the Permissions tab, in the Name box, click Default.
-
Under Permissions, in the Permission Level list, click a permission level.
With this permission level (or role)
You can
Owner
Create, read, modify, and delete all items and files, and create subfolders. As the folder owner, you can change the permission levels that other people have for the folder. (Does not apply to delegates.)
Publishing Editor
Create, read, modify, and delete all items and files, and create subfolders. (Does not apply to delegates.)
Editor
Create, read, modify, and delete all items and files.
Publishing Author
Create and read items and files, create subfolders, and modify and delete items and files that you create. (Does not apply to delegates.)
Author
Create and read items and files, and modify and delete items and files that you create.
Contributor
Create items and files only. The contents of the folder do not appear. (Does not apply to delegates.)
Reviewer
Read items and files only.
Custom
Perform activities defined by the folder owner. (Does not apply to delegates.)
None
You have no permission. You cannot open the folder.
You can create custom permissions by selecting the appropriate check boxes and options under Permissions.
Revoke or change other people's access to your calendar folders
At any time, you can change or revoke someone's access permissions to your calendar folders.
-
In Calendar, in the Navigation Pane, right-click the calendar folder for which you want to change permissions.
Note: If you are using the Navigation Pane in Minimized view, in the Navigation Pane, click
 , click Navigation Pane, right-click the calendar for which you want to change permissions, and then click Change Sharing Permissions.
, click Navigation Pane, right-click the calendar for which you want to change permissions, and then click Change Sharing Permissions. -
Do one of the following:
-
Revoke or change access permissions for everyone
-
On the Permissions tab, in the Name box, click Default.
-
Under Permissions, in the Permission Level list, click None to revoke permissions or any of the other options to change permissions.
With this permission level (or role)
You can
Owner
Create, read, modify, and delete all items and files, and create subfolders. As the folder owner, you can change the permission levels that other people have for the folder. (Does not apply to delegates.)
Publishing Editor
Create, read, modify, and delete all items and files, and create subfolders. (Does not apply to delegates.)
Editor
Create, read, modify, and delete all items and files.
Publishing Author
Create and read items and files, create subfolders, and modify and delete items and files that you create. (Does not apply to delegates.)
Author
Create and read items and files, and modify and delete items and files that you create.
Contributor
Create items and files only. The contents of the folder do not appear. (Does not apply to delegates.)
Reviewer
Read items and files only.
Custom
Perform activities defined by the folder owner. (Does not apply to delegates.)
None
You have no permission. You cannot open the folder.
You can create custom permissions by selecting the appropriate check boxes and options under Permissions.
-
-
Revoke or change permissions for one person
-
On the Permissions tab, in the Name box, click the name of the person whose access permissions you want to change.
-
Under Permissions, in the Permission Level list, click None to revoke permissions or any of the other options to change permissions.
With this permission level (or role)
You can
Owner
Create, read, modify, and delete all items and files, and create subfolders. As the folder owner, you can change the permission levels that other people have for the folder. (Does not apply to delegates.)
Publishing Editor
Create, read, modify, and delete all items and files, and create subfolders. (Does not apply to delegates.)
Editor
Create, read, modify, and delete all items and files.
Publishing Author
Create and read items and files, create subfolders, and modify and delete items and files that you create. (Does not apply to delegates.)
Author
Create and read items and files, and modify and delete items and files that you create.
Contributor
Create items and files only. The contents of the folder do not appear. (Does not apply to delegates.)
Reviewer
Read items and files only.
Custom
Perform activities defined by the folder owner. (Does not apply to delegates.)
None
You have no permission. You cannot open the folder.
You can create custom permissions by selecting the appropriate check boxes and options under Permissions.
-
Repeat step 2 for each person whose access permissions you want to modify.
-
-
Share your calendar by using Delegate Access
Similar to having an assistant help you manage your incoming paper mail, you can use Microsoft Outlook to allow another person, known as a delegate, to receive and respond to meeting requests or responses and to send e-mail messages on your behalf. You can also grant additional permissions that allow your delegate to read, create, or have full control over items in your Exchange mailbox.
Delegate Access is a more advanced feature than just sharing your Outlook folders. If you want to grant additional permissions, such as allowing a delegate the ability to create e-mail messages or respond to meeting requests on your behalf, you must use Delegate Access.
Notes:
-
As the manager, your mail must be delivered to your mailbox on the Exchange server, not to a Personal Folders file (.pst) on your computer.
-
You and the delegate must use the same version of Office Outlook.
-
On the Tools menu, click Options, and then click the Delegates tab.
-
Click Add.
-
In the Type name or select from list box, enter the name of the delegate to whom you want to grant permissions.
To add multiple delegates simultaneously, hold down CTRL and click their names in the Name list. The permissions you select will apply to all of the delegates.
-
Click Add, click OK, and then click a type of permission for each Outlook folder to which you want the delegate to have access.
-
If you want your delegate to see items that you have marked private, select the Delegate can see my private items check box.
Note: For additional information about Delegate Access, see the See Also section.
Share calendars with anyone
Whether you use a Microsoft Exchange, POP3, IMAP, or Windows Live Mail account, you can share calendar information with anyone who has access to e-mail or to the Internet. In this section:
Save a calendar as an iCalendar file
Save a calendar as an iCalendar file
-
In Calendar, select a calendar to make it the active calendar in the view.
-
On the File menu, click Save As.
-
Type a name for the iCalendar file in the File name text box. This should be an easy to recognize and meaningful name for you and your recipients.
A summary of the calendar name, date range, and detail level appears next to More Options. If you are satisfied with this summary, proceed to step 8, otherwise continue with step 4.
-
Click More Options.
-
From the Date Range list, choose the amount of calendar data to include in the iCalendar file, or click Specify dates to enter a custom date range.
Note: If you choose a large date range or select Whole calendar, you might create a large iCalendar file.
-
From the Detail list, choose the amount of detail to show the recipients. By default, the Availability only option is selected. None of the options include your items marked private unless you change the privacy option in Advanced options.
-
Optionally, click Show to see Advanced options.
-
Include details of items marked private This option requires Detail to be set to Limited Details or Full Details. The existence of private items will be included, but no further information will be shared.
-
Include attachments within calendar items This option requires Detail to be set to Full Details. All attachments on calendar items, such as spreadsheets, are included.
Note: This might increase the size of the iCalendar file significantly.
-
-
Click OK, and then click Save.
If your calendar contains no items, a dialog box appears to provide you with a chance to cancel saving the iCalendar file.
Publish a calendar to a WebDAV server
You can publish and share your calendars with others by publishing them to a WebDAV server. This is useful if you want to share calendars and availability information with others, but do not use a software application such as Exchange.
The server that you are publishing a calendar to must support the World Wide Web Distributed Authoring and Versioning (WebDAV) protocol. Not all Web servers support WebDAV. Even if you can use File Transfer Protocol (FTP) or directly save to a universal naming convention (UNC) path such as \\server\teamdocuments this does not indicate that WebDAV is available.
WebDAV is an extension of HTTP that enables you to create and modify documents on a Web server. Your server administrator or Internet service provider (ISP) can tell you if WebDAV is supported on the server you want to use.
-
In Calendar, in the Navigation Pane, right-click the calendar that you want to share.
-
On the shortcut menu, point to Publish to Internet, and then click Publish to WebDAV Server.
-
In the Location box, type the location of the WebDAV server and folder.
-
Next to Time Span, select the number of days for which you want to share your calendar.
-
Next to Detail, click the arrow and choose the amount of detail to share. If you want, select the Show time within my working hours only check box to restrict shared details to your working hours specified in Outlook.
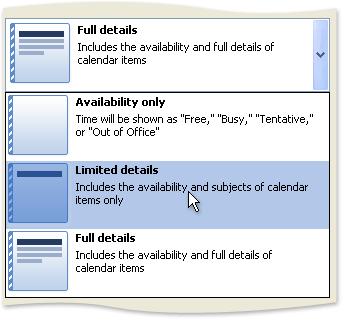
By default, this calendar will be periodically updated. Changes to the calendar are published to the WebDAV server during the next manual or automatic send/receive. By default, there is a 30 minute interval between each send/receive for each Send/Receive group. If you change the automatic send/receive interval to less than 20 minutes, calendar updates to the WebDAV server are sent at a minimum 20 minute interval.
To upload this calendar and then never provide updates, click Advanced, and then click Single Upload: Updates will not be uploaded.
-
Click OK.
After sharing a calendar, the calendar icon in the Navigation Pane changes as shown below.
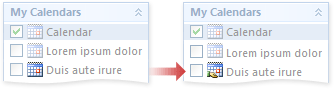
Save a calendar as a Web page
You can save a calendar as a Web page and then share it with others. For example, you might post a calendar with important project dates as a page on your company's intranet, or your soccer team's game schedule as a page on your personal Web site. You can then easily refer others to the calendar by distributing its URL.
When you save a calendar as a Web page, you can specify the start and end dates for the calendar, and whether to include appointment details that are entered in the text section of the appointment. You can also add a background.
If your Internet service provider (ISP) provides you with a Web site or a place to share files with the public, you can share your calendar as a Web page.
-
In Calendar, select a calendar to make it the active calendar in the view.
-
On the File menu, click Save As Web Page.
-
Under Duration, enter a date in the Start date and End date boxes. Click the down arrow for a calendar.
The default is the current and following month.
-
Under Options, you can choose to include details of your appointments or pick a background graphic for the Web page that you are creating.
-
Under Save As, in the Calendar title text box, type the name that you want to appear as the title of the Web page.
-
For File name, browse to the location where you want to save the Web page and then type a file name.
-
By default, the Web page opens in your Web browser after you click Save. If you do not want to see the Web page, clear the Open saved Web page in browser check box.
-
Click Save.
Note: In some Web browsers, such as Microsoft Windows Internet Explorer, the page might not appear as it should because active content is blocked. If you see an InfoBar at the top, click the text, click Allow Blocked Content, and then click Yes.
Send your calendar via e-mail
A copy of your calendar can be sent to anyone in an email message. The calendar is included as an attachment and also appears within the message body. You decide what dates are included and the amount of detail.
-
In Calendar, in the Navigation Pane, click Send Calendar via E-mail.
Note: If you are using the Navigation Pane in Minimized view, in the Navigation Pane, click  , click Navigation Pane, right-click the calendar that you want to share, and then click Send Calendar via E-mail.
, click Navigation Pane, right-click the calendar that you want to share, and then click Send Calendar via E-mail.
-
In the Calendar list, choose the calendar to send. By default, the default Calendar is chosen. This is the Outlook calendar that is used to display your free/busy information to others and where meeting requests are accepted.
-
In the Date Range list, choose the amount of calendar data to include in your message, or click Specify dates to enter a custom date range.
Note: If you choose a large date range or select Whole calendar, you might create a large message.
-
In the Detail list, choose the amount of detail to show the recipients. By default, the Availability only option is selected. None of the options include your items marked private unless you change the privacy option in Advanced options.
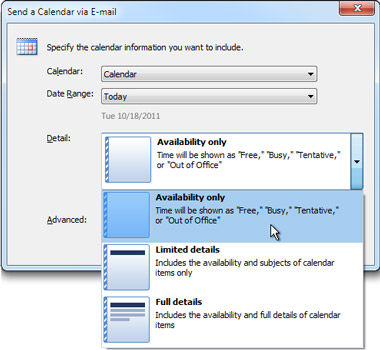
-
Optionally, you can restrict the information included in the message to your working hours by selecting the Only show time within my working hours check box. To change your working hours, click Set working hours.
-
Optionally, to see advanced options, click Show.
-
Include details of items marked private This option requires Detail to be set to Limited Details or Full Details. The existence of private items is included, but no further information is shared.
-
Include attachments within calendar items This option requires Detail to be set to Full Details. All attachments on calendar items, such as spreadsheets, are included.
-
E-mail Layout You can include your Daily schedule or a List of events.
-
-
Click OK.
-
In the To box, enter the name of the person to whom you want to send the subscription information.
-
In the message body, enter any information you want to include.
-
Click Send.
-
The calendar appears to the recipient within the message body. The attached iCalendar file with a file extension of .ics can also be opened in many calendar programs, including Outlook.
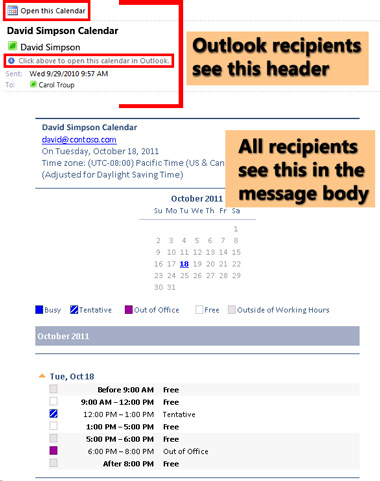
When an .ics file attachment is received in Outlook, the recipient is prompted to open the calendar. An .ics calendar file opens as a new calendar within Outlook. When opened as an Outlook calendar, the recipient can view the received calendar in side-by-side or overlay views. The recipient can also drag calendar items from the received calendar to another Outlook calendar.
Publish a calendar to Office Online
You can share your Outlook calendars by publishing them to Microsoft Office Online. Office Online provides a free way to share calendars and lets you control who has access to them. Furthermore, you can publish or view calendars on Office Online even if you do not use an Exchange account. Using Office Online is a great way to share calendar information if you use POP3 or IMAP email accounts, the most common types of personal or small business email accounts.
-
In Calendar, in the Navigation Pane, right-click the calendar you want to publish.
Note: If you are using the Navigation Pane in Minimized view, in the Navigation Pane, click the Calendar button
 , click Navigation Pane, and then right-click the calendar you want to publish.
, click Navigation Pane, and then right-click the calendar you want to publish.Tip: If you want to publish your default calendar, click Publish My Calendar in the Navigation Pane, and then proceed with step 3.
-
On the shortcut menu, point to Publish to Internet, and then click Publish to Office Online.
-
If this is the first time you have published a calendar to Office Online, you must register for Office Online by using your Windows Live ID account. If you do not have a free Windows Live ID account, you can create one. Follow the instructions on your screen.
-
Next to Time Span, select the number of days for which you want to share your calendar.
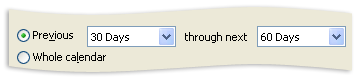
-
Next to Detail, click the arrow and choose the amount of detail to share. If you want, select the Show time within my working hours only check box to restrict shared details to your working hours specified in Outlook.
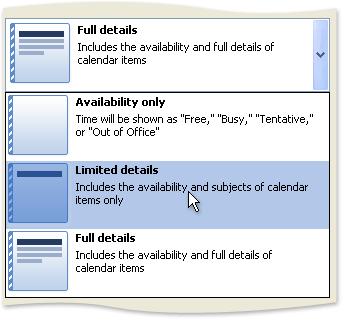
-
Next to Permissions, choose whether your calendar information can be viewed by specified people only or searched and viewed by anyone using Office Online.
-
Only invited users can view this calendar If you click this option, an Outlook sharing email message opens after the calendar is published to Office Online. You can send the sharing email message to each person to whom who you want to grant access to your calendar. The sharing message automatically includes a link to the calendar and you can type a message if you want to.
-
Anyone can view and search for this calendar on Office Online If you click this option, anyone who knows the link to your calendar can view it. People do not need a Windows Live ID account to log on or sign in to a service. In addition, Office Online users can find this calendar when searching for calendars.
-
-
If you are publishing a calendar that anyone can view and search, type a description of your calendar in the Description box. This information helps other Office Online users find your calendar.
By default, this calendar will be periodically updated. Changes to the calendar are published to Office Online during the next manual or automatic send/receive. By default, there is a 30-minute interval between each send/receive for each Send/Receive group. If you change the automatic send/receive interval to less than 20 minutes, calendar updates to Office Online are sent at a minimum interval of 20 minutes.
To upload this calendar and then never provide updates, click Advanced, and then click Single Upload: Updates will not be uploaded.
-
Click OK.
After sharing a calendar, the calendar icon in the Navigation Pane changes as shown below.
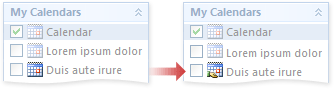
No comments:
Post a Comment