Set or remove reminders
Outlook reminders will pop up over your email or calendar to let you know a scheduled event is about to start.
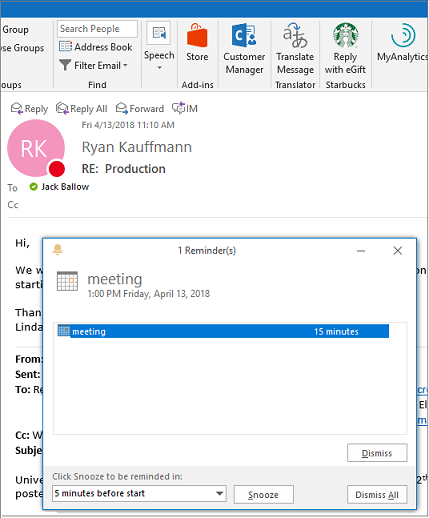
If you aren't actively working in Outlook, the reminder box appears behind the app you're using so you don't lose focus on your work. Watch for the Outlook icon flashing in the taskbar and listen for a reminder sound.
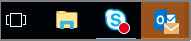
Show reminders over other programs or apps
You can set up Outlook to display your reminder window on top of other programs you're working in.
-
Select File > Options > Advanced.
-
In the Reminders section, check the box marked Show reminders on top of other windows.
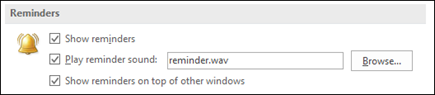
-
Click OK.
Add or remove reminders for meetings
Set reminders for all new meetings
This applies to all the existing appointments and meetings in the calendar. Save this setting for future appointments and meetings.
-
Click File > Options > Calendar.
-
Under Calendar options, select or clear Default reminders.
-
Set the default amount of time at which you want to receive reminders before new calendar items (for example, 15 minutes, 30 minutes, etc.).
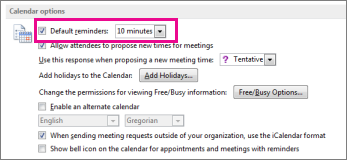 Set the default reminders for new calendar items.
Set the default reminders for new calendar items.
Set a reminder for an existing meeting
This only applies to the selected meeting in the calendar.
-
At the bottom of the screen, click Calendar.

-
Open the meeting. If the Open Recurring Item dialog box appears, do one of the following:
-
To set the reminder for just one appointment or meeting in a series, select Just this one.
-
To set the reminder for all the appointments or meetings in a series, select The entire series.
-
-
On the Meeting tab (for a recurring meeting it's the Meeting Series tab, click the Reminder dropdown and select how long before the appointment or meeting you want to get a reminder. To turn a reminder off, select None.
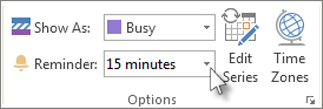
Set reminders for email messages
-
At the bottom of the screen click Mail.

-
Select an email message.
-
Click Home > Follow Up > Add Reminder.
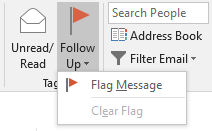
-
In the Custom dialog box, check or uncheck Reminder.
Set reminders for tasks
-
At the bottom of the screen, click Tasks.

-
To view the tasks, click Home >To-Do List.
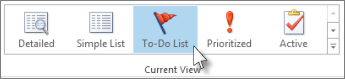
-
Click a task in the list.
-
Do one of the following:
-
To add a task reminder to your Tasks list, select the task and then in the Follow-up group, choose a time frame to meet your deadline.
-
To remove a task reminder from your Tasks list/To-Do list, in the Manage Task group, click Remove from List.
-
Note: If you aren't actively working in Outlook, the reminder box appears behind the program that you are using so you don't lose focus on your work. Instead, watch for the Outlook icon flashing in the taskbar and listen for a reminder sound. If you work in a loud area, try turning up your speaker volume or changing the reminder sound to something unique.
Calendar appointments and meetings
For all new appointments or meetings
-
Click File > Options > Calendar.
-
To turn default reminders on or off for all new appointments or meetings, under Calendar options, select or clear the Default reminders check box.
-
If you select the check box, enter how long before the appointment or meeting when you want the reminder to appear.
For existing appointments or meetings
-
Open the appointment or meeting.
Note: If the Open Recurring Item dialog box appears, click Open this occurrence or Open the series, and then click OK.
-
On the Appointment tab, in the Options group, in the Reminder drop-down list, select how long before the appointment or meeting when you want the reminder to appear. To turn a reminder off, select None.
Note: For all-day events, the default reminder time is 18 hours in advance. Although you can't change the default for all of the all-day events that you create, you can change the reminder time on each appointment.
Email messages, contacts, and tasks
-
On the Home tab, in the Tags group, click Follow Up, and then click Add Reminder.
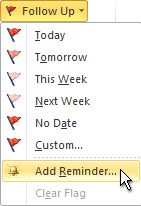
Tip: You can quickly flag email messages as to-do items by using reminders. Right-click the Flag Status column in the message list. Or if you have the message open, on the Message tab, in the Tracking group, click Follow Up, and then click Add Reminder.
-
In the Custom dialog box, select or clear the Reminder check box. If you select the check box, enter the date and time when you want the reminder to appear.
-
Click OK.
Calendar appointments and meetings
For all new appointments or meetings
-
On the Tools menu which is on the menu bar at the top of the Outlook main screen—the one that shows all your mail—click Options. Note that you won't see the Tools menu if you're in an email message.
-
To have a reminder automatically turned on or off for new appointments or meetings, on the Preferences tab, in the Calendar group, select or clear the Default reminder check box.
-
If you select the check box, enter the amount of time before the appointment or meeting when you want the reminder to appear.
For existing appointments or meetings
-
Open the appointment or meeting.
Note: If the Open Recurring Item dialog box is displayed, you must decide whether to change the reminder for the occurrence that you opened or for the entire series. Click either Open this occurrence or Open the series, and then click OK.
-
On the Appointment tab, in the Options group, in the Reminder list, select the amount of time before the appointment or meeting when you want the reminder to appear. To turn off a reminder, select None.
Note: For all-day events, the default reminder time is 18 hours in advance. Although you can't change the default for all of the all-day events you create, you can change the reminder time individually on each appointment.
Email messages, contacts, and tasks
-
To set or remove reminders, select the email message, contact, or task.
-
On the Standard toolbar, click
 Follow Up, and then click Add Reminder.
Follow Up, and then click Add Reminder.Tip: You can quickly flag email messages as to-do items by using reminders. Right-click the Flag Status column in the message list. Or if you have the message open, on the Message tab, in the Tracking group, click
 Follow Up, and then click Add Reminder.
Follow Up, and then click Add Reminder. -
In the Custom dialog box, select or clear the Reminder check box. If you select the check box, enter the date and time when you want the reminder to appear.
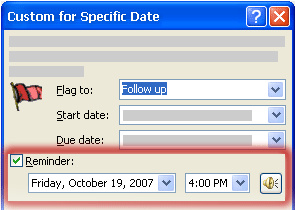
-
Tip: If Outlook is closed, reminders won't pop up on the screen. Outlook has to be kept open or minimized to your taskbar.
Click OK.
No comments:
Post a Comment