Set general options for your iOS device
Use options on your iOS device to specify calls and meetings, contact options, and other overall settings. Depending on how your organization has set up Skype for Business, some of these options might be turned off. To access your options, tap your picture, and then tap Settings.
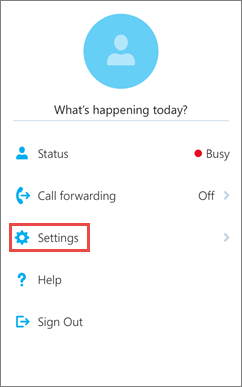
Enter your phone number
Enter your iPhone's mobile number with country/region codes. When Skype for Business cannot use Wi-Fi or the cellular data network to make an audio or video call, you're called back at this number to connect you to the audio part of the Skype for Business call.
When you first sign in to Skype for Business for iPhone, you'll be guided to configure your Phone Number. To update it, on the Settings screen, under Calls and Meetings, tap Phone Number, and then enter your mobile phone number including the country/region and area code.
Require Wi-Fi for voice, video and meeting content
Normally, Skype for Business for iOS won't show meeting content or participant video feeds during a meeting unless you have a Wi-Fi connection. If you turn these options off and aren't connected to Wi-Fi, Skype for Business tries to use your data connection to show screen sharing and video. To change your Wi-Fi settings, do the following:
-
On the Settings screen, slide the Voice switch on or off.
-
On the Settings screen, and slide the Video switch on or off.
-
On the Settings screen, and slide the Meeting Content switch on or off.
Important: Turning off one or more of these options can result in higher data charges, difficulty viewing shared content or video, or both.
My credentials
By default, the My Credentials option is turned on so all your meeting and voice mail information is shown on Skype for Business.
HTTP Proxy settings are needed if your corporate network has a proxy that requires credentials setup to sign in and use the application on your corporate Wi-Fi.
You can use the Exchange setting to enter credentials if your Exchange credentials are separate from your Skype for Business settings. If they're the same, keep the Use Skype for BusinessCredentials switch set to On. You need Exchange credentials to show meetings and voice mail.
Change your picture
To change your picture in Skype for Business for iOS, sign in to Skype for Business on your computer.
TTY
Text telephone (TTY) mode is used to send text over a telephone line. A TTY device must be connected to the iPhone to interpret the modified audio. Otherwise, you might experience poor audio quality. Using TTY mode in a conference call might also cause audio quality issues.
By default, TTY mode is turned off. Tap On to turn it on.
Help us improve Skype for Business
If your organization has turned on this feature, you can decide to take part in the Microsoft Customer Experience Improvement Program (CEIP). When you participate, your iPhone will automatically send basic, anonymous information to Microsoft about how you use your programs and devices, the types and number of errors you encounter, and the speed of services. This information is combined with other CEIP data to help Microsoft solve problems and improve the products and features that customers use most often. Microsoft does not collect your name, address, or other contact information.
Your participation in CEIP is off by default. If you want to take part, under Customer Experience Improvement Program, tap Help us improve Skype for Business, and move the switch to On.
Logging
Logs are used by system administrators to collect, analyze, and save data. A system administrator might ask you to turn on the logging options to do troubleshooting. If you're not asked, you don't need to be concerned with this option.
To turn on logging, on the Settings screen, under Other, tap Logging, and then tap the slider to On.
If you receive a sign-in error message, you can send the sign-in logs to Microsoft. Tap Upload Sign-In Logs, and then tap one of these options:
Always: Always upload sign-in log on error.
Never: Never upload sign-in logs.
Ask Me: Prompt user every time there is a sign-in error to upload logs.
To send error logs to your technical support team, tap Send Log files, and enter the information requested on the screen.
Help
Tap Help to view Help topics.
About
Tap About to view version information, Terms of Use, Privacy statement, and Third Party Notices.
Hi, I want to express my gratitude to you for sharing this fascinating information. It's amazing that we now have the ability to share our thoughts. Share such information with us through blogs and internet services.
ReplyDeleteVisit site
This is an informative blog. Keep it up. I am looking forward to this kind of blog. I took a lot away from this blog. also, your thoughts were very well organized as far as how you went into details and made it very. Thanks
ReplyDeleteGoogle bellen
Hi, I want to express my gratitude to you for sharing this fascinating information. It's wonderful that we now have the ability to share our thoughts. through blogs and internet services, I felt the same way, keep sharing more posts on this side with us in the future.
ReplyDeletevisit site
Pretty great post. I simply stumbled upon your blog and wanted to mention that I have really loved surfing around your blog posts. Great set of tips from the master himself. Excellent ideas. Thanks for Awesome tips Keep it
ReplyDeleteGoogle Bellen Nederland
Hallo, ik wil je bedanken voor het delen van deze interessante informatie.
ReplyDeletehet is geweldig dat we tegenwoordig de mogelijkheid hebben om onze gedachten te delen. het lijkt mij dat blogs en online diensten onze toekomst zijn. Een goed voorbeeld............PayPal Nederland Bellen