Manage unfiled notes in OneNote
When you take Quick Notes (formerly Side Notes) or save info to OneNote from Clipper or Office Lens, your notes are saved in the Unfiled Notes section (depending on how long you've been using OneNote, this section could be called Quick Notes).
You can leave these notes where they are, or you can move them to more meaningful locations in your notebook.
View unfiled notes
To see if you or OneNote have collected any unfiled notes:
-
Open the Notebook pane by clicking the name of your current notebook, shown on the left side just underneath the ribbon. (Skip this step if you have the Notebook pane docked to the screen.)
-
At the bottom of the Notebook pane, click Quick Notes.
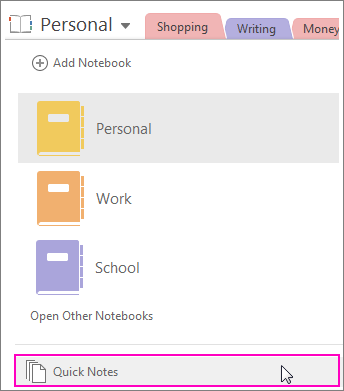
-
In the section that appears (Quick Notes or Unfiled Notes), click the page tabs on the right to browse through any notes collected here.
The Quick Notes (or Unfiled Notes) section works like any other notebook section. If you're not ready to organize the notes it contains, you can still use the search feature to find the info in the notes in this section.
Organize unfiled notes
You can leave random pages of notes in the Quick Notes section indefinitely, but you may want to consider moving pages to other sections.
To move a page, do the following:
-
Right-click the tab of any page you want to move, and click Move or Copy.
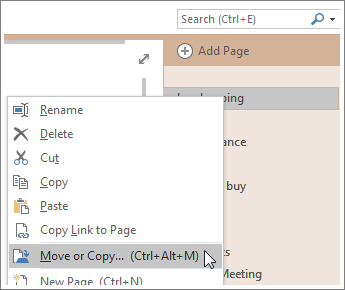
-
In the Move or Copy Pages dialog box, click the notebook section where you want to move the selected page, and then click Move. If you want to move the page to a section in another notebook, first click the + (plus) sign next to that notebook in the list, and then click to select a section within it.
-
Repeat steps 1-2 with any other pages that you want to move.
Tip: Another way to file your notes is to use your mouse. One by one, click a page tab in the Quick Notes section, and then drag that page into another section or notebook.
View notes in the Unfiled Notes section
-
On the Navigation Bar to the left of the notes page, click Unfiled Notes.
Note: Pages automatically appear in the Unfiled Notes section whenever you use OneNote to create a screen clipping or a side note and whenever you use the Send to OneNote command in programs such as Windows Internet Explorer and Microsoft Office Outlook 2007.
Move Unfiled Notes pages to another section
Although you can leave notes and screen clippings in the Unfiled Notes section for as long as you want, moving them into other more relevant notebook sections is recommended. Keeping all of your notes organized by subject makes it easier to use and search them in a meaningful context.
-
On the Navigation Bar, click Unfiled Notes.
-
Right-click the page tab of the page you want to move, point to Move Page To on the shortcut menu, and then click Another Section.
-
In the Move or Copy Pages dialog box, click the notebook section where you want to move the selected page to, and then click Move.
Tip: A faster way to file your notes is to drag pages from the Unfiled Notes section into your other notebook sections. You can click Expand Navigation Bar to show the list of sections in your open notebooks, and then click Unfiled Notes. Drag a page tab of any Unfiled Notes page over any section name on the Navigation Bar. When you release the mouse button, the page is moved to the new section.
No comments:
Post a Comment