Create an electrical engineering diagram
Use the Electrical Engineering drawing type to create electrical and electronic schematic diagrams.
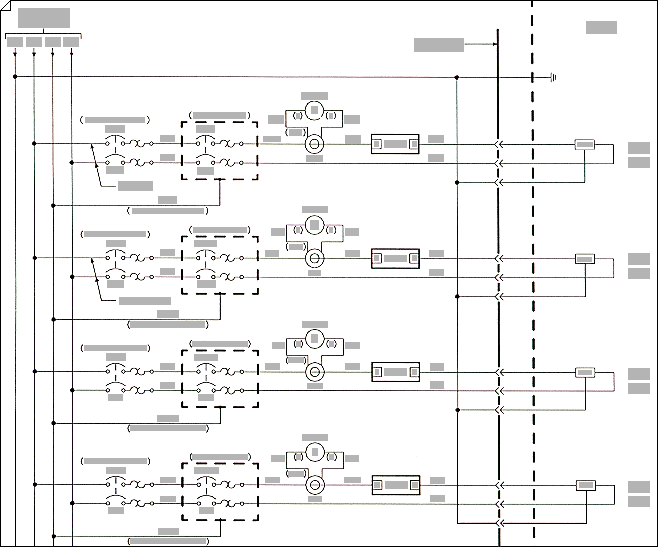
-
On the File tab, click New, and then search for Engineering templates.
-
Click one of the following:
-
Basic Electrical
-
Circuits and Logic
-
Fluid Power
-
Industrial Control Systems
-
Parts and Assembly Drawing
-
Piping and Instrumentation Design
-
Plumbing and Piping Plan
-
Process Flow Diagram
-
Systems
-
TQM diagram
-
Work Flow Diagram
-
-
Choose Metric Units or US Units, and then click Create.
The template opens an unscaled drawing page in portrait orientation
 . You can change these settings at any time.
. You can change these settings at any time. -
Drag electrical component shapes onto the drawing page. Shapes can have data. You can enter shape data and add new data to a shape.
Enter shape data
-
Select a shape, right-click, click Data, and then click Define Shape Data.
-
In the Define Shape Data dialog box, click in each item and type or select a value.
-
-
Use the Connector tool
 to connect electrical components or connector shapes.
to connect electrical components or connector shapes.Use the Connector tool
-
Click the Connector tool
 .
. -
Drag from a connection point
 on the first shape to a connection point on the second shape. The connector endpoints turn red when the shapes are connected.
on the first shape to a connection point on the second shape. The connector endpoints turn red when the shapes are connected.
Use connector shapes
-
Drag a connector shape onto the drawing page.
-
Place the connector's begin point
 on the parent shape (the shape you're connecting from).
on the parent shape (the shape you're connecting from). -
Place the connector's end point
 on the child shape (the shape you're connecting to).
on the child shape (the shape you're connecting to).When the connector is glued to the shapes, the endpoints turn red.
-
-
Label individual electrical component shapes by selecting the shape and typing.
-
On the File tab, click New, and then under Template Categories, click Engineering.
-
Click one of the following:
-
Basic Electrical
-
Circuits and Logic
-
Fluid Power
-
Industrial Control Systems
-
Parts and Assembly Drawing
-
Piping and Instrumentation Design
-
Process Flow Diagram
-
Systems
-
-
Choose Metric Units or US Units, and then click Create.
The template opens an unscaled drawing page in portrait orientation
 . You can change these settings at any time.
. You can change these settings at any time. -
Drag electrical component shapes onto the drawing page. Shapes can have data. You can enter shape data and add new data to a shape.
Enter shape data
-
Select a shape, right-click, click Data, and then click Define Shape Data.
-
In the Define Shape Data dialog box, click in each item and type or select a value.
-
-
Connect electrical components using the Connector tool
 or connector shapes.
or connector shapes.Use the Connector tool
-
Click the Connector tool
 .
. -
Drag from a connection point
 on the first shape to a connection point on the second shape. The connector endpoints turn red when the shapes are connected.
on the first shape to a connection point on the second shape. The connector endpoints turn red when the shapes are connected.
Use connector shapes
-
Drag a connector shape onto the drawing page.
-
Place the connector's begin point
 on the parent shape (the shape you're connecting from).
on the parent shape (the shape you're connecting from). -
Place the connector's end point
 on the child shape (the shape you're connecting to).
on the child shape (the shape you're connecting to).When the connector is glued to the shapes, the endpoints turn red.
-
-
Label individual electrical component shapes by selecting the shape and typing.
-
On the File menu, point to New, point to Engineering, and then click one of the following:
-
Basic Electrical
-
Circuits and Logic
-
Industrial Control Systems
-
Systems
These templates open an unscaled drawing page in portrait orientation
 . You can change these settings at any time.
. You can change these settings at any time. -
-
Drag electrical component shapes onto the drawing page. Shapes can have data. You can enter shape data and add new data to a shape.
Enter shape data
-
Select a shape, and then on the Shape menu, click Shape Data.
-
In the Shape Data dialog box, click in each item and type or select a value.
-
-
Connect electrical components using the Connector tool
 or connector shapes.
or connector shapes.Use the Connector tool
-
Click the Connector tool
 .
. -
Drag from a connection point
 on the first shape to a connection point on the second shape. The connector endpoints turn red when the shapes are connected.
on the first shape to a connection point on the second shape. The connector endpoints turn red when the shapes are connected.
Use connector shapes
-
Drag a connector shape onto the drawing page.
-
Place the connector's begin point
 on the parent shape (the shape you're connecting from).
on the parent shape (the shape you're connecting from). -
Place the connector's end point
 on the child shape (the shape you're connecting to).
on the child shape (the shape you're connecting to).When the connector is glued to the shapes, the endpoints turn red.
-
-
Label individual electrical component shapes by selecting the shape and typing.
No comments:
Post a Comment