Change your presence status
You can manually set your presence status to control how or whether you want people to contact you. By default, your status is based on your Microsoft Outlook Calendar. For example, if a meeting is currently scheduled in Outlook, your status appears as In a meeting in Microsoft Lync Online communications software.
When you are in an audio or video call, your presence indicator appears red, as Busy, and your status updates to In a call. Part of your presence can include a personal note that appears in your Contacts list, your contact card, and your contacts' Activity Feed.
What do you want to do?
Change your presence status
To change your presence status, do the following:
-
At the top of the Lync main window, click the availability menu under your name.
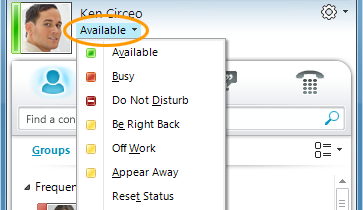
-
From the drop-down list, click the appropriate status. To revert from the status you set and have Lync Online automatically update your status, click Reset Status.
Choose the appropriate status
Make sure you set your status to an appropriate state.
| Presence Status | Description |
| | You are online and available to be contacted. |
| | You are not to be interrupted. Busy or in a phone call or meeting |
| | You don't want to be disturbed and will see conversation alerts only if they are sent by your Workgroup contacts. Note: If you have set your status to Do Not Disturb and you make a 911 call, your status automatically changes to Available. You can reset it at any time. |
| | You are away briefly and will return shortly. |
| | You are not at work and not available to be contacted. |
| | You want it to appear to others that you are currently away. (This selection is displayed as Away to other users.) |
| | You are not signed in. (Also, if you have blocked individuals from seeing your presence, you'll appear as Offline to them.) |
| | Your presence is not known. (If others are not using Lync as their instant-messaging application, your presence might appear as Unknown to them.) |
Depending on what privacy relationship a contact has, he or she will see different amounts of presence information about you. For more information about setting privacy relationships, see Control access to your presence information.
Add and view a personal note
At the top of the Lync main window, you can type or paste any kind of note you want, which will appear with your contact card and, if you want, in your contacts' Activity Feed. If you have set an out-of-office notification in Microsoft Outlook, it appears to your contacts as your personal note.
If a note is long, it may appear cut off. To expand it, do one of the following:
-
In the Contacts list, click the down arrow under the Call button.
-
In a contact card, point to the note.
 Available
Available Busy
Busy Do Not Disturb
Do Not Disturb Be Right Back
Be Right Back Offline
Offline Unknown
Unknown
No comments:
Post a Comment