Change or update your email password
Change your password
There are two places you can change or update your email account password: in Outlook and with your email provider. You may need to change your password one or both places.
How do I know where to change my password?
If you think someone else has stolen or gained access to your email password, you should change your password with your email provider, then change your password in Outlook.
If your email provider has sent you a password reset link, you should use that link to reset your password with your email provider, then change your password in Outlook.
If you forgot your email account password, you should change your password with your email provider, then change your password in Outlook.
If you know the password for your email provider but Outlook is repeatedly asking you to update your password, you should check to see if your email account requires an app password, then update your password in Outlook.
Change my password with my email provider
Change your password with your email provider if:
-
You suspect someone has obtained your password without your permission
-
Your password has expired
-
You forgot your password
Change your Office 365 email password
Change your Outlook.com password
Change your Gmail password
-
Go to the Gmail website.
-
Click your picture in the upper right corner of the screen, then select My Account.
-
Click Sign-in & security.
-
Scroll down to Signing in to Google. There you can change your password and then select App passwords to generate a unique password to enter into Outlook 2016, Outlook 2013, and Outlook 2010. Gmail requires the use of two-factor authentication and an app password to check your email in Outlook. For more information, see Set up two-factor authentication for Gmail.
Change your Yahoo password
-
Go to the Yahoo website.
-
Click your name or picture in the upper right corner of the screen, then select Account Info. You may need to click the name of your account on the next screen.
-
Follow the prompts to select your account name and enter your existing password. If you forgot your password, click I forgot my password.
-
On the left side of the screen, click Account security, then click Change password and follow the prompts.
When you're done, scroll down to verify that Two-step verification is on, then click Manage app passwords. For more information about generating a unique password to enter into Outlook 2016, 2013, and 2010, see Set up two-factor authentication for Yahoo.
Change your Apple/iCloud/@me.com password
-
Go to the Apple ID website.
-
Enter your Apple ID and Password and then click the arrow. If you forgot your password, click Forgot Apple ID or password? and follow the prompts.
-
If iCloud requires you to enter a Two-Factor Authentication code, obtain the code from one of your other Apple devices and enter the six digits, then click Trust when iCloud asks you to trust this browser.
-
Click the drop-down next to your name and picture in the upper right corner of the screen.
-
At the top of the next screen, click Manage under Apple ID. You may need to enter your Apple ID and password again.
-
Under Security, click Change Password... and follow the prompts.
-
When you're done, scroll down to verify that Two-Factor Authentication is on, then click Generate Password under App-Specific Passwords. For more information about generating a unique password to enter into Outlook 2016, 2013, and 2010, see Set up two-factor authentication for iCloud.
Change your password for other email accounts
Other email accounts will require you to change your email account password on the website for the account provider. For example, to change the password for an Xfinity account, go to the Xfinity website and follow the prompts. Every email account provider has slightly different steps for changing a password.
Change my password in Outlook
To update your password in Outlook, use the following steps.
Note : Outlook 2016, 2013, and 2010 can't change the password with your email provider. In other words, if you forget your Outlook.com password, you'll first have to see the section Change your Outlook.com password to change the password Outlook.com has for your account, then update the password in Outlook 2016, 2013, or 2010.
-
In Outlook, choose File > Account Settings > Account Settings.

-
Select the email account you want to change, and then choose Change.

-
In the Change Account window, update your password.
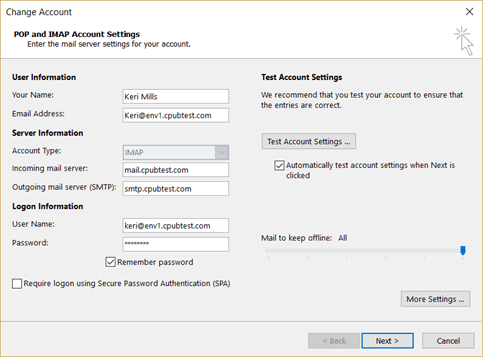
-
Select Close after Outlook tests your account settings, then Finish > Close to return to Outlook.
Does my email account need an app password?
If you use Outlook to send and receive email from your Gmail, Yahoo, iCloud, Apple, or @me.com accounts, you don't use your regular email account password to set up these accounts. These three email providers require you to use an app password. This is a one-time password that you enter in place of your regular account password when setting up your account for the first time.
An app password lets Gmail, Yahoo, and iCloud verify that you're the one setting up your email account. For more information, see the sections on setting up two-factor authentication for Gmail, Yahoo, and iCloud.
If you forget your password, think your password may be compromised, or your password has expired, you'll need to first change your password with your email provider, for example Office 365, Outlook.com, Gmail, Yahoo, or Xfinity, and then update Outlook with the new password.
Change your password with your email provider
-
For other email providers, go to the provider's website, for example Gmail or Yahoo, and follow their instructions for changing your password.
Update your password in Outlook
Once you've changed your password with your email provider, you can update Outlook with your new password. Select the type of account you have for detailed instructions.
Exchange, Office 365, or Outlook.com
For Office 365, Outlook.com, and Exchange accounts, Outlook will prompt you to update your password. When you see the Enter Password prompt, type your new password, and optionally, select the Remember Password checkbox.
Gmail, Yahoo, or other email account
-
In Outlook, choose Tools > Account Settings.
-
Select the email account you want to change, and then choose Change.
-
In the Change E-mail Account window, update your password.
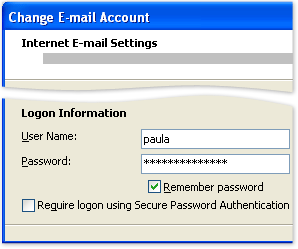
-
Optionally, select the Remember password checkbox.
No comments:
Post a Comment