Change the Office theme
If you feel like the Office color scheme is too bright or you need more contrast, you can change the Office theme for all your Office programs from your account settings.
-
Click File > Office Account (or File > Account).
-
Choose an Office Theme from the list.
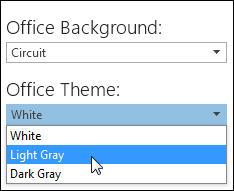
White provides a clean, new look by applying a white color to the window title bar, the Navigation Pane, and the header for Outlook email messages. In some other Office programs, you'll see white document and slide backgrounds, column headers, and Office app backgrounds.
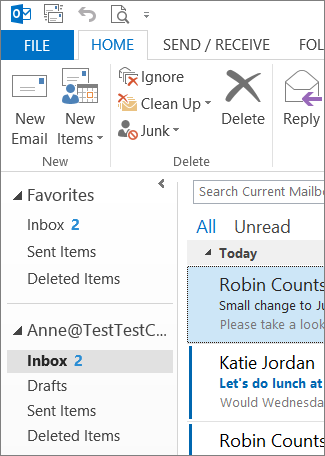
Light Gray provides a medium contrast by applying a light gray color to the Navigation Pane, the window title bar, and the header for Outlook email messages. In some other Office programs, you'll see a light gray tint for document and slide backgrounds, column headers, and Office app backgrounds.
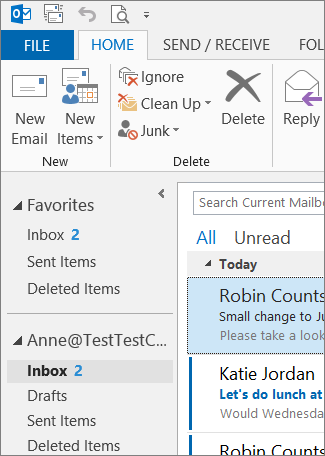
Dark Gray provides a higher contrast by applying a darker gray color to the Navigation Pane, the window title bar, and the header for Outlook email messages. It also changes the color of some areas, such as the status bar and the File tab on the ribbon, from the program's color scheme to black. In some other Office programs, you'll see a darker gray tint for document and slide backgrounds, column headers, and Office app backgrounds.
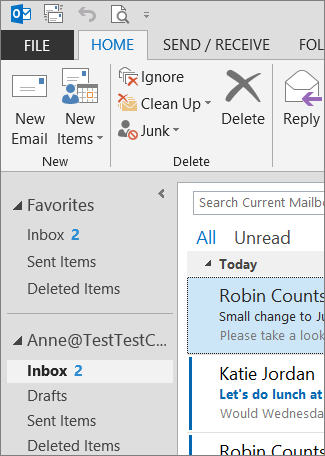
If you have Office programs on other computers connected to this account, they'll also use the theme you picked.
Just this computer
If you want to change the theme on this computer only:
-
Click File > Options.
-
In General, under Personalize your copy of Microsoft Office, choose an option in Office Theme.
Only the Office programs on this computer will use the theme.
No comments:
Post a Comment