Show IP addresses and other information on your Visio network diagrams
Microsoft Office Visio Professional 2007 makes it easy to enter important data into your network diagrams and then display it effectively.
You can use shape data to hold values such as IP addresses, manufacturer names, or equipment locations. Then, using the Label Shapes add-on and Data Graphics feature, you can display these values on your diagrams.
What do you want to do?
Enter data into shapes
The network diagram templates in Visio provide more than a way to create network diagrams; they also provide a way to store network information. Using shape data, a shape can store information about the network device it represents. For example, as shown in the following illustration, a PC shape can store the PC's IP address.
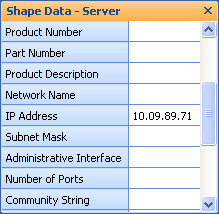
Many of the shapes in the network diagram templates have data fields, including part number, product description, and network name.
-
Open your network diagram.
-
On the View menu, click Shape Data Window.
-
Click the shape you want to add data to.
-
In the Shape Data window, select a data field, and then type the data for that field.
To move to the next property in the list, press the ENTER key.
Tip: To enter the same shape data across many shapes, select all of the shapes first, open the Shape Data window, and then type the value.
Run the Label Shapes add-on
The Label Shapes add-on, originally developed for the building plan templates in Visio, also works well with the network diagram templates. For example, as in the following illustration, you can easily show the IP address for a computer.
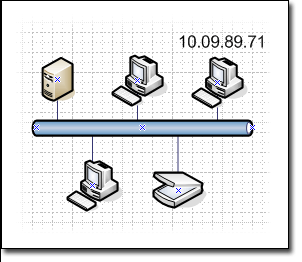
You can use the Label Shapes add-on to show any shape data.
Note: You can also use the Data Graphics feature to display data in a more visually interesting way. For more information about Data Graphics, see Enhance your data with data graphics.
-
Select the shape or shapes to which you want to add a label.
-
On the Tools menu, point to Add-Ons, point to Maps and Floor Plans, and click Label Shapes.
-
In the Label Shapes dialog box, from the Shape type list, select the type of shape you want to label.
-
From the Label 1 list, select the data field you want to use as the shape's label.
-
You can select additional data fields for the Label 2, Label 3, and Label 4 lists.
-
Click OK.
Microsoft Office Tutorials: Show Ip Addresses And Other Information On Your Visio Network Diagrams >>>>> Download Now
ReplyDelete>>>>> Download Full
Microsoft Office Tutorials: Show Ip Addresses And Other Information On Your Visio Network Diagrams >>>>> Download LINK
>>>>> Download Now
Microsoft Office Tutorials: Show Ip Addresses And Other Information On Your Visio Network Diagrams >>>>> Download Full
>>>>> Download LINK 4T