Recover deleted email messages in Outlook on the web
When you accidentally delete an email message in Outlook on the web you can recover the message if it's still in your Deleted Items folder. In some cases, you can even recover items after the Deleted Items folder is emptied.
You can also recover a deleted folder (with all of its messages) if it's still in your Deleted Items folder. Unfortunately, you can't recover a folder that's been permanently deleted. But you can use the steps in this topic to recover messages that were in a folder when it was permanently deleted.
Note: Sign in to Outlook on the web using your Office 365 work or school account.
How to recover email in Outlook on the web
Recover email that's in your Deleted Items folder
When you delete an email message, a contact, a calendar item, or a task, it's moved to the Deleted Items folder in your mailbox. If you're trying to find a message that was deleted, the Deleted Items folder is the first place to look. If the message is there, here's how to recover it:
-
In your email folder list, select Deleted Items and do one of the following:
-
To restore a message to its original folder, right-click the item and then select Recover.
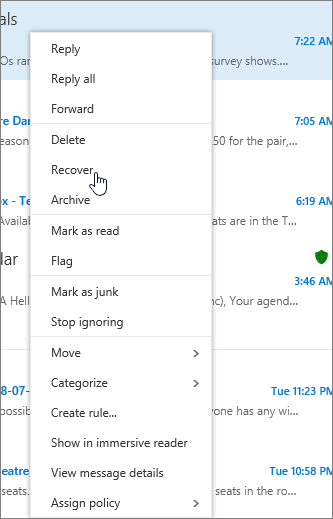
-
To restore a message to a different folder, right-click the item, and select Move > Move to a different folder. Next, specify a folder location, and then select Move.
-
Tip: If you delete a folder, it's moved to the Deleted Items folder and appears as a subfolder. To recover it (and all the items it contains), right-click the deleted folder, click Move, and then select a folder to move it to.
Recover email that's no longer in your Deleted Items folder
If you can't find an item in the Deleted Items folder, the next place to look is the Recoverable Items folder.
-
In the left pane of the Outlook on the web window, select the Deleted Items folder.
-
At the bottom of the window, select Recover deleted items.
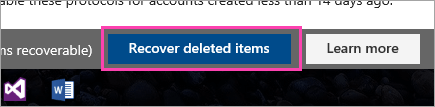
-
Select the item you want to recover, and then select Recover from either the toolbar
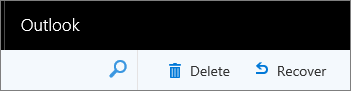
or from the Reading pane.
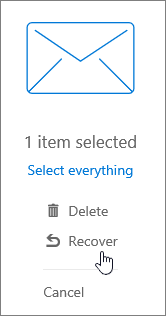
-
In Recover items, select OK.
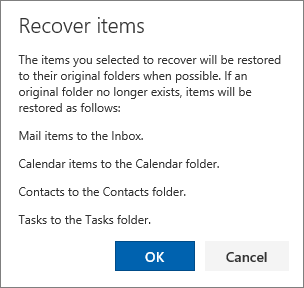
Where do recovered items go? The items you select to recover will be restored to their original folders when possible. If an original folder no longer exists, items will be restored as follows:
-
Messages go to your Inbox.
-
Calendar items go to your Calendar.
-
Contacts go to your Contacts folder.
-
Tasks go to your Tasks folder.
Note: You also can delete items that are shown in the Recover deleted items dialog box. Select the item, and then select Delete. If you delete an item, you can't use Recover deleted items to get it back.
Empty the Deleted Items folder when you sign out
When you delete a message, it's first moved to the Deleted Items folder. You can let messages stay there until you remove them or you can set Outlook on the web to automatically empty your Deleted Items folder each time you sign out.
To empty the Deleted Items folder when you sign out:
-
Select Settings
 > Mail > Options, which opens the Options panel on the left.
> Mail > Options, which opens the Options panel on the left. -
Under Mail, select Message options.
-
Select the Empty the Deleted Items folder when I sign out check box, and then select Save.
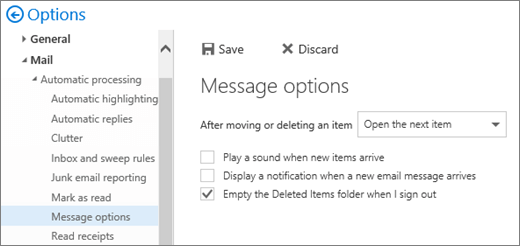
Related topics
Still need help?
The information in this article applies only to Outlook on the web. If you're not using Outlook on the web, choose from the following topics for help:
-
Outlook.com: Restore deleted email messages in Outlook.com
-
Outlook Web App: Recover deleted items or email in Outlook Web App
-
Outlook 2016, Outlook 2013, or Outlook 2010: Recover deleted items in Outlook for Windows
Note: If you're not sure which version of Outlook you're using, see: What version of Outlook do I have?
No comments:
Post a Comment