Preview attachments in Outlook
File preview allows you to view attachments in Outlook without opening the attachments in a separate application. You simply click the attachment icon in the Reading Pane to preview the file.
What files can I preview?
By default, you can preview files from most Microsoft Office/Office 365 programs including Word, PowerPoint, Excel, and Visio. You can also preview attached Outlook email items, images, and text files.
File attachments can be viewed in the Reading Pane or in the body of an email message without opening another program.
The attachment previewer feature in Outlook only works if you have the same version of Word, Excel, or PowerPoint installed as the version of Outlook being used to preview the attachment.
An attachment can appear in the Reading Pane or in the message body. In the Reading Pane, click the attachment below the Subject line to preview the file or item. Attachments within the message body can't be previewed. To view these, open the attachment.
Click Show Message or the attachment to switch between the attachment preview and the message text
How can I preview PDF files?
Outlook doesn't include a built-in PDF previewer. In order to preview PDF files, use the following steps.
Close Outlook.
Download and install Adobe Acrobat Reader.
Make Adobe Acrobat Reader the default program used to open PDF files. Select your operating system below for detailed instructions.
Restart Outlook. You should now be able to preview PDF files in Outlook.
Can I turn off file preview?
Yes. You can enable or disable the ability to preview files in the Trust Center.
In Outlook, select File > Options > Trust Center > Trust Center Settings, and then select Attachment Handling.
Note: In Outlook 2007, select Tools > Trust Center > Attachment Handling.
To turn off all attachment previewers, click Turn off Attachment Preview.
To turn off a specific attachment previewer, click Attachment and Document Previewers, clear the check box for a previewer you want to turn off, and then click OK.
Third-party attachment previewers
Third-party software vendors may provide their own previewers that support additional attachment file types; you can use your Web browser to search the Web to find additional information. When available, you can download and install previewers to preview additional file types in Outlook.
To help protect you from malicious code, active content embedded in attachments (including scripts, macros, and ActiveX controls) is disabled during a preview. You should preview or open attachments from trustworthy sources only.
Still using Outlook 2007? Try the latest version of Outlook
File preview in Outlook for Mac requires Mac OS X v10.6 (Snow Leopard) or later.
-
Open the message or view it in the reading pane.
-
Next to the attachment, click v > Preview .

The attachment is displayed in the preview window.
Can I turn off file preview?
No, but you can turn off the reading pane by selecting View > Reading Pane > Hidden.
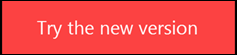
Microsoft Office Tutorials: Preview Attachments In Outlook >>>>> Download Now
ReplyDelete>>>>> Download Full
Microsoft Office Tutorials: Preview Attachments In Outlook >>>>> Download LINK
>>>>> Download Now
Microsoft Office Tutorials: Preview Attachments In Outlook >>>>> Download Full
>>>>> Download LINK lU