Link tasks within your project
After you create tasks in a project, you need to link them to show relationships between them. Linking tasks creates task dependencies.
Tip: You can also show the relationships between multiple projects by linking tasks across projects, or by using inter-project dependencies.
In this article
Link tasks in the Gantt Chart view
-
On the View tab, in the Task Views group, click Gantt Chart.
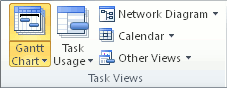
-
In the Task Name field, select two or more tasks you want to link, in the order you want to link them.
-
To select tasks that are next to one another, hold down SHIFT and click the first and last task that you want to link.
-
To select tasks that are not next to one another, hold down CTRL and click the tasks that you want to link.
-
-
On the Task tab, in the Schedule group, click the Link Tasks button.
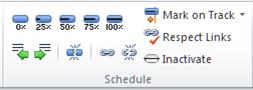
Project creates a finish-to-start task link by default. You can change this task link to start-to-start, finish-to-finish, or start-to-finish.
Link tasks in the Network Diagram view
-
On the View tab, in the Task Views group, click Network Diagram.
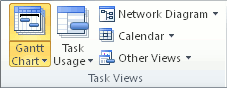
-
Position the pointer in the center of the predecessor task box.
-
Drag the line to the successor task box.
Link tasks in the Calendar view
-
On the View tab, in the Task Views group, click Calendar.
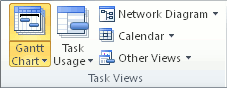
-
Position the pointer on the calendar bar for the predecessor task.
-
Drag the line to the successor task's calendar bar.
Turn autolinking on or off
You can configure Project 2010 so that when you insert a task among linked tasks, the new task is automatically linked to the surrounding tasks. This is called autolinking. For example, if you have three tasks with finish-to-start links and you add a new task between them, the new task will take on a finish-to-start link with the tasks above and below it.
By default, autolinking is disabled. Follow these steps to turn autolinking on.
-
Click the File tab, and then click Options.
-
In the Project Options dialog box, click Schedule and scroll to the Scheduling options in this project section.
-
To turn autolinking on, select the Autolink inserted or moved tasks check box. To turn autolinking off again, clear the check box.
About linking tasks
When you link tasks in Project, the default link type is finish-to-start. However, a finish-to-start link does not work in every situation. Project provides the following additional types of task links so that you can model your project realistically:
| Link type | Example | Description |
| Finish-to-start (FS) | | The dependent task (B) cannot begin until the task that it depends on (A) is complete. For example, if you have two tasks, "Dig foundation" and "Pour concrete," the "Pour concrete" task cannot begin until the "Dig foundation" task is completed. |
| Start-to-start (SS) | | The dependent task (B) cannot begin until the task that it depends on (A) begins. The dependent task can start at any time after the task that it depends on begins. The SS link type does not require that both tasks begin at the same time. For example, if you have two tasks, "Pour concrete" and "Level concrete," the "Level concrete" task cannot begin until the "Pour concrete" task begins. |
| Finish-to-finish (FF) | | The dependent task (B) cannot be completed until the task that it depends on (A) is completed. The dependent task can be completed at any time after the task that it depends on is completed. The FF link type does not require that both tasks be completed at the same time. For example, if you have two tasks, "Add wiring" and "Inspect electrical," the "Inspect electrical" task cannot be completed until the "Add wiring" task is completed. |
| Start-to-finish (SF) | | The dependent task (B) cannot be completed until the task that it depends on (A) begins. The dependent task can be completed at any time after the task that it depends on begins. The SF link type does not require that the dependent task be completed concurrent with the beginning of the task on which it depends. For example, the roof trusses for your construction project are built off-site. Two of the tasks in your project are "Truss delivery" and "Assemble roof." The "Assemble roof" task cannot be completed until the "Truss delivery" task begins. |
About linking manually scheduled tasks
When you link a manually scheduled task to another task, Project respects the link type and places the manually scheduled task relative to the other task. For example, the successor task with a finish-to-start link is shown as beginning when the predecessor finishes.
However, you can configure Project 2010 so that a manually scheduled task does not move when it is linked to another task:
-
Click the File tab, and then click Options.
-
In the Project Options dialog box, click Schedule and scroll to the Scheduling options in this project section.
-
Clear the Update manually scheduled tasks when editing links check box.
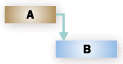


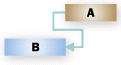
No comments:
Post a Comment