Installed add-ins
Add-ins for Outlook extend the usefulness of email by adding information or tools that you can use without having to leave Outlook Web App. Outlook Web App comes with several add-ins that are available and enabled by default, although they may be turned off for your mailbox. If an add-in is available and enabled, it will be added automatically to messages you receive that meet the criteria to trigger it.
In this article
What do add-ins look like?
Here is an example of an add-in. The message shown below includes a date and time that triggers the Suggested Meetings add-in, which is installed by default. Selecting the text that includes the date and time opens the Suggested Meetings add-in, but won't take you away from the message. From there, you can select Schedule event to add the event as-is to your calendar or select Edit details to modify the event before adding it to your calendar.
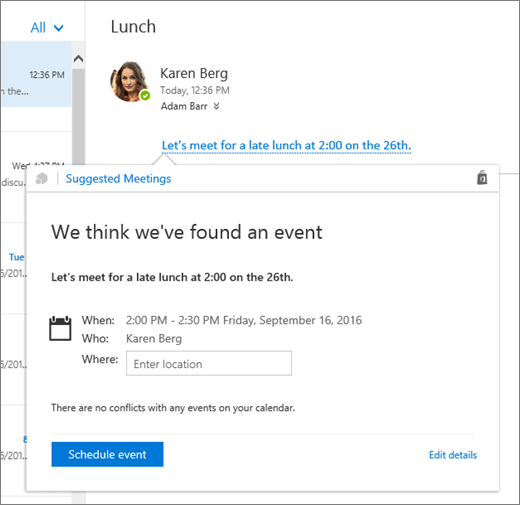
How do I manage add-ins?
You can manage the add-ins that are available to you by clicking the gear icon  at the top of the Outlook Web App window to open Settings. Then, under Your app settings, select Mail.
at the top of the Outlook Web App window to open Settings. Then, under Your app settings, select Mail.
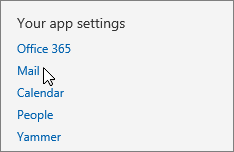
That will take you to the Options pane, where you select General > Manage add-ins.
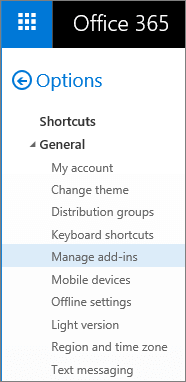
In Manage add-ins, you can add or uninstall add-ins, refresh the view, and find more add-ins.
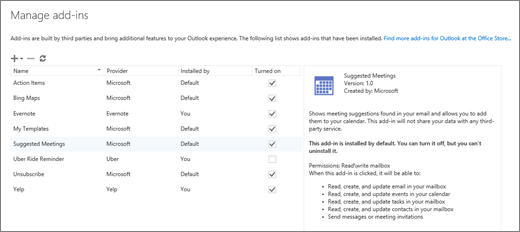
-
The list of add-ins shows you the add-ins that you have already added, where they came from, who installed them, and if the add-in is turned on or off. Select or clear the check box in the Turned on column to turn the add-in on or off.
-
The information pane includes more information about the selected add-in.
How do I get more add-ins?
-
You can get more add-ins via the Office Store, which is available in the Add-ins section on the Home tab.

-
You can also click the Find more add-ins for Outlook at the Office Store link at the top of the Manage add-ins window. A web browser window will open for the Office Store where you can search for and download add-ins.
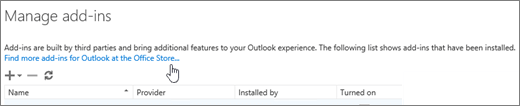
-
Also in the Manage Add-ins window are the options to add an app from a URL or a file. You must first know the URL or the path to the file. If you don't already have this information, contact your administrator.
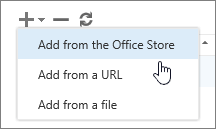
-
Select the Store icon in an email message that has an app associated with it, as shown in the example below.
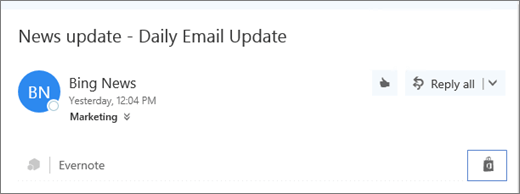
No comments:
Post a Comment