Hide or show worksheets or workbooks
You can hide any worksheet in a workbook to remove it from view. You can also hide the workbook window of a workbook to remove it from your workspace. The data in hidden worksheets and workbook windows is not visible, but it can still be referenced from other worksheets and workbooks. You can display hidden worksheets or workbook windows as needed.
By default, all workbook windows of workbooks that you open are displayed on the taskbar, but you can hide or display them on the taskbar as needed.
What do you want to do?
Hide a worksheet
Note: If you have a larger number of worksheets that you want to hide, be aware that while you can hide multiple worksheets at once, you can unhide only one sheet at a time.
-
Select the worksheets that you want to hide.
How to select worksheets
To select
Do this
A single sheet
Click the sheet tab.

If you don't see the tab that you want, click the tab scrolling buttons to display the tab, and then click the tab.

Two or more adjacent sheets
Click the tab for the first sheet. Then hold down SHIFT while you click the tab for the last sheet that you want to select.
Two or more nonadjacent sheets
Click the tab for the first sheet. Then hold down CTRL while you click the tabs of the other sheets that you want to select.
All sheets in a workbook
Right-click a sheet tab, and then click Select All Sheets on the ofShortcutMenu.
Tip When multiple worksheets are selected, [Group] appears in the title bar at the top of the worksheet. To cancel a selection of multiple worksheets in a workbook, click any unselected worksheet. If no unselected sheet is visible, right-click the tab of a selected sheet, and then click Ungroup Sheets on the shortcut menu.
-
Click Home > Format.

-
Under Visibility, click Hide & Unhide, and then click Hide Sheet.
Display a hidden worksheet
-
Click Home > Format.

-
Under Visibility, click Hide & Unhide, and then click Unhide Sheet.
-
In the Unhide box, double-click the name of the hidden sheet that you want to display.
Note: You can unhide only one worksheet at a time.
Note: If worksheets are hidden by Visual Basic for Applications (VBA) code that assigns the property xlSheetVeryHidden, you cannot use the Unhide command to display those hidden sheets. If you are using a workbook that contains VBA macros and you encounter problems when working with hidden worksheets, contact the owner of the workbook for more information.
Hide a workbook window
-
Click View > Hide.
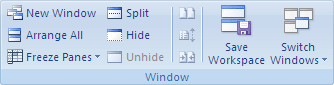
Note: When you exit Excel, you will be asked if you want to save changes to the hidden workbook window. Click Yes if you want the workbook window to be hidden the next time that you open the workbook.
Display a hidden workbook window
-
Click View > Unhide.
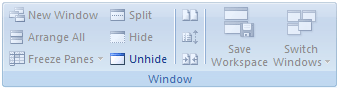
Note: If Unhide is unavailable, the workbook does not contain hidden workbook windows.
-
In the Unhide dialog box, double-click the workbook window that you want to display.
Hide or display workbook windows on the Windows taskbar
-
Click the File > Options.
-
Under Display, clear or check the Show all windows in the Taskbar box.
No comments:
Post a Comment