Display the relationships between formulas and cells
Checking formulas for accuracy or finding the source of an error may be difficult if formula uses precedent or dependent cells:
-
Precedent cells — cells that are referred to by a formula in another cell. For example, if cell D10 contains the formula =B5, then cell B5 is a precedent to cell D10.
-
Dependent cells — these cells contain formulas that refer to other cells. For example, if cell D10 contains the formula =B5, cell D10 is a dependent of cell B5.
To assist you in checking your formulas, you can use the Trace Precedents and Trace Dependents commands to graphically display and trace the relationships between these cells and formulas with tracer arrows, as shown in this figure.
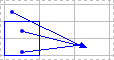
Follow these steps to display formula relationships among cells:
-
Click File > Options > Advanced.
Note: If you are using Excel 2007; click the Microsoft Office Button
 , click Excel Options, and then click the Advanced category.
, click Excel Options, and then click the Advanced category. -
In the Display options for this workbook section, select the workbook and then check that All is chosen in For objects, show.
-
To specify reference cells in another workbook, that workbook must be open. Microsoft Office Excel cannot go to a cell in a workbook that is not open.
-
Do one of the following.
Trace cells that provide data to a formula (precedents)
Follow these steps:
-
Select the cell that contains the formula for which you want to find precedent cells.
-
To display a tracer arrow to each cell that directly provides data to the active cell, on the Formulas tab, in the Formula Auditing group, click Trace Precedents
 .
.-
Blue arrows show cells with no errors. Red arrows show cells that cause errors. If the selected cell is referenced by a cell on another worksheet or workbook, a black arrow points from the selected cell to a worksheet icon
 . The other workbook must be open before Excel can trace these dependencies.
. The other workbook must be open before Excel can trace these dependencies.
-
-
To identify the next level of cells that provide data to the active cell, click Trace Precedents
 again.
again. -
To remove tracer arrows one level at a time, begin with the precedent cell furthest away from the active cell. Then, on the Formulas tab, in the Formula Auditing group, click the arrow next to Remove Arrows, and then click Remove Precedent Arrows
 . To remove another level of tracer arrows, click the button again.
. To remove another level of tracer arrows, click the button again.
Trace formulas that reference a particular cell (dependents)
Follow these steps:
-
Select the cell for which you want to identify the dependent cells.
-
To display a tracer arrow to each cell that is dependent on the active cell, on the Formulas tab, in the Formula Auditing group, click Trace Dependents
 .
.Blue arrows show cells with no errors. Red arrows show cells that cause errors. If the selected cell is referenced by a cell on another worksheet or workbook, a black arrow points from the selected cell to a worksheet icon
 . The other workbook must be open before Excel can trace these dependencies.
. The other workbook must be open before Excel can trace these dependencies. -
To identify the next level of cells that depend on the active cell, click Trace Dependents
 again.
again. -
To remove tracer arrows one level at a time, starting with the dependent cell farthest away from the active cell, on the Formulas tab, in the Formula Auditing group, click the arrow next to Remove Arrows, and then click Remove Dependent Arrows
 . To remove another level of tracer arrows, click the button again.
. To remove another level of tracer arrows, click the button again.
See all the relationships on a worksheet
Follow these steps:
-
In an empty cell, enter = (the equal sign).
-
Click the Select All button.

-
Select the cell, and on the Formulas tab, in the Formula Auditing group, click Trace Precedents
 twice
twice
To remove all tracer arrows on the worksheet, on the Formulas tab, in the Formula Auditing group, click Remove Arrows  .
.
Issue: Microsoft Excel beeps when I click the Trace Dependents or Trace Precedents command.
If Excel beeps when you click Trace Dependents  or Trace Precedents
or Trace Precedents  , Excel has either traced all levels of the formula, or you are attempting to trace an item that is untraceable. The following items on worksheets that can be referenced by formulas are not traceable using the auditing tools:
, Excel has either traced all levels of the formula, or you are attempting to trace an item that is untraceable. The following items on worksheets that can be referenced by formulas are not traceable using the auditing tools:
-
References to text boxes, embedded charts, or pictures on worksheets.
-
PivotTable reports.
-
References to named constants.
-
Formulas located in another workbook that refer to the active cell if the other workbook is closed.
Notes:
-
To see the color-coded precedents for the arguments in a formula, select a cell and press F2.
-
To select the cell at the other end of an arrow, double-click the arrow. If the cell is in another worksheet or workbook, double-click the black arrow to display the Go To dialog box, and then double-click the reference you want in the Go to list.
-
All tracer arrows disappear if you change the formula to which the arrows point, insert or delete columns or rows, or delete or move cells. To restore the tracer arrows after making any of these changes, you must use auditing commands on the worksheet again. To keep track of the original tracer arrows, print the worksheet with the tracer arrows displayed before you make the changes.
No comments:
Post a Comment