Changing colors
You can change the color of many things, including text or font, the fill color of a cell or shape, the border of a shape or line, and the background color of a document or slide.
Apply a theme or standard color
After you select the item whose color you want to change and click the related Color button on the toolbar such as Font Color, Text Highlight Color, or Fill Color, you can change to a theme or standard color or create a new custom color.
-
Select the color that you want under Theme Colors or Standard Colors.
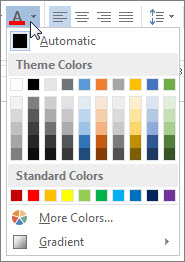
If you select a standard color, either from the colors under Standard Colors, or by clicking a color via More Colors and then selecting the Standard tab, these colors will not be updated if you later change the document theme.
Create a new color
-
Click More Colors, and then click the Custom tab.
-
Click the color mix that you want.
Custom colors are not updated if you later change the document theme.
No comments:
Post a Comment