Change your default meeting client
If you have both Lync 2013 for the desktop and LyncMicrosoft Store app installed on your computer, you can set one of them as the default program to use for meetings. The first time you select a Join Lync Meeting link to connect to a meeting, the Default Meeting Client box displays.
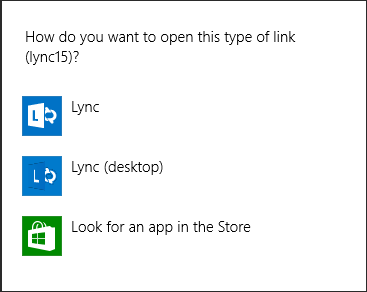
Select either Lync (Desktop), or Lync (which means LyncMicrosoft Store app), and then select OK. The next time you join a Lync Meeting, the meeting client you selected will be used automatically.
If you change your mind later, you can easily change the default meeting client. Here's how:
-
Swipe in from the right edge of the Windows Start screen, and select Search.
-
Type "default programs" in the search text box.
-
Select Default Programs from the search results.
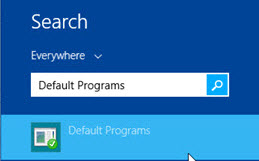
-
Select Set your default programs, and then select the app you want to use for meetings from the list under Programs—either Lync (desktop) or Lync (which means LyncMicrosoft Store app).
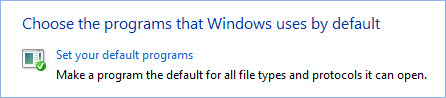
-
Select Set this program as default, and then select OK.
Important: Even if you set Lync 2013 for the desktop as your default meeting client, the Join Lync Meeting button on the LyncMicrosoft Store app home screen and the Join button on the Meetings screen always connects you to the meeting by using LyncMicrosoft Store app.
No comments:
Post a Comment