Add, change, hide, or delete comments in a presentation
A comment is a note that you can attach to a letter or word on a slide, or to an entire slide. Use comments when you want people to review and provide feedback on a presentation that you created, or when colleagues ask for your feedback on a presentation.

The Comments Pane is the fastest way to edit, hide, or delete the comments in your presentation.
On the Review tab, click Show Comments and then click Comments Pane.

The Comments Pane appears at the side of the PowerPoint workspace, showing the comments related to the slide that is open. Click a comment to select it and make it "active".
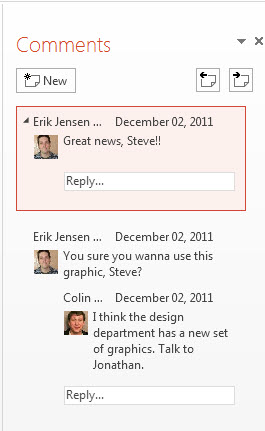
Add a comment
-
Click a location on the slide where you want your comment to be referenced.
-
Click Review > New Comment.
A comment icon
 appears on the slide and the Comments pane opens.
appears on the slide and the Comments pane opens. -
In the Comments pane, type your message in the box, and press Enter or click outside the comment box.

-
Once the Comments Pane is open, you can add a new comment by pressing Ctrl + N.
-
Elements that have comments are indicated by a comments icon
 . Click the icon to see the comments about that element in the Comments Pane.
. Click the icon to see the comments about that element in the Comments Pane. -
To move between comments, click the up or down arrow at the top of the Comments Pane.
-
Edit or reply to a comment
Use the Comments Pane to edit comments added by other reviewers, or reply to them.
-
To edit a comment: Click the text of the comment that you want to edit. This opens a text entry box with the comment in it. Make the changes that you want and then click outside the comment box to finish.
-
To reply to a comment: In the comment that you want to reply to, click Reply, or press Ctrl + R. Type your reply in the text entry box, then press the Tab key to finish.
Delete a comment
-
On the slide: Right-click the comments icon
 of the comment that you want to delete, and then click Delete Comment.
of the comment that you want to delete, and then click Delete Comment. -
In the Comments Pane: Click the comment that you want to delete, and then click the black X.
Delete all comments at once
If you don't want any comments on the slide or in your presentation anymore, delete them all at one time. On the Review tab, click the arrow below Delete, then choose what you want to do:
-
Delete All Comments and Ink on This Slide Removes comments and ink notes (added on touch-enabled computers) from the slide that you have open.
-
Delete All Comments and Ink in This Presentation Removes all added comments and ink notes from the entire presentation.
Important: Deleted comments are removed permanently from the presentation and can't be recovered. If you might want the comments later, we suggest that you hide them rather than delete them, or create a copy of the presentation that keeps the comments.
Hide comments
Hiding comments closes the Comments Pane and stops comment balloons from appearing on the slides. The comments remain in the presentation, however, which means other people opening the presentation might see and read them. If you want to avoid that, use the steps above to delete the comments instead.
To hide the comments and comment balloons in your presentation, click Show Comments on the Review tab, and then click Show Markup. Click Show Markup again to unhide the comments.
Move between comments
-
To move between comments, on the Review tab, in the Comments group, click Previous or Next.
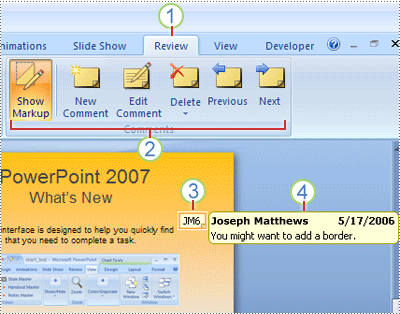
1 Review tab
2 Review commands
3 Review comment thumbnail
4 Comment
Add a comment
-
On the slide that you want to add a comment to, do one of the following:
-
To add a comment about text or an object on a slide, select the text or object.
-
To add a general comment about a slide, click anywhere on the slide.
-
-
On the Review tab, in the Comments group, click New Comment.
-
Type your comments, and then click outside the comment box.
Tip: You can add more than one comment to text, an object, or a slide in a presentation.
Edit a comment
Presentation reviewers can edit comments added by other reviewers, which changes the color of the review comment thumbnail and changes the initials to those of the current reviewer.
-
Click the review comment thumbnail (shown as number 3 in the image above).
Notes:
-
The review comment thumbnail generally contains the initials of the person who originally added the comment.
-
If the review comment thumbnail is hidden, on the Review tab, in the Comments group, click Show Markup.
-
-
On the Review tab, in the Comments group, click Edit Comment.
-
Type your comments, and then click outside the comment box.
Delete a comment
Presentation reviewers can delete comments added by other reviewers, which changes the color of the review comment thumbnail and changes the initials to those of the current reviewer.
-
Click the comment that you want to delete.
-
On the Review tab, in the Comments group, click Delete.
Delete all comments at once
If you want to remove all comments from a slide or your presentation, delete them all at one time. On the Review tab, click the arrow below Delete, then choose what you want to do:
-
Delete All Markup on the Current Slide Removes comments from the slide that you have open.
-
Delete All Markup in This Presentation Removes all comments from the entire presentation.
Hide comments
-
To hide the comments in your presentation, click Show Markup on the Comments tab. Click Show Markup again to unhide the comments.
Move between comments
-
To move between comments, on the Review tab, in the Comments group, click Previous or Next.
No comments:
Post a Comment