Upgrade your 2010 version SharePoint Online sites to latest classic UI experience
Over the past several years, we have been encouraging our customers to self upgrade their SharePoint Online 2010 version sites. We are starting an automatic upgrade process so all of our users can enjoy the best performance and the latest Classic SharePoint UI features.But you don't have to wait for the automatic upgrades to start using all of the new features. Upgrade your team sites now. Please note that this is NOT an upgrade to the SharePoint "Modern" experience that is discussed in Customizing the "modern" experiences in SharePoint Online.
Overview of the upgrade process
The length and complexity of the upgrade process depends on whether you've customized your team sites. You'll want to take the time to evaluate your sites, particularly those that have been heavily customized, and plan the upgrade carefully to ensure the process goes smoothly. Tools are available to help you identify potential upgrade issues, fix them, and test them in a preview environment. Using these tools, your upgrade process will consist of three steps:
-
Check team site health
-
Create an upgrade evaluation site (to preview the differences between versions)
-
Start the upgrade
Check team site health
The pre-upgrade health check examines your team site, and generates a report listing any potential upgrade issues and how to address them. For example, if a default file in SharePoint Online has been customized, it will be flagged so you can identify the custom file and, if you want, reset it to the default template in the site definition.
To check the health of your site
-
Browse to the team site that you want to check and click Settings
 > Site settings > Site Collection Administration > Site collection health checks.
> Site settings > Site Collection Administration > Site collection health checks. -
On the Run site collection health checks page, click Start checks. After the checks run, you'll get a report listing issues found and issues checked.
-
Click the Tell me more link to the right of each issue and follow the steps given. Then click Try it again to verify that each issue is fixed. Once everything passes the check, you'll receive a clean bill of health for your team site that will look something like this:
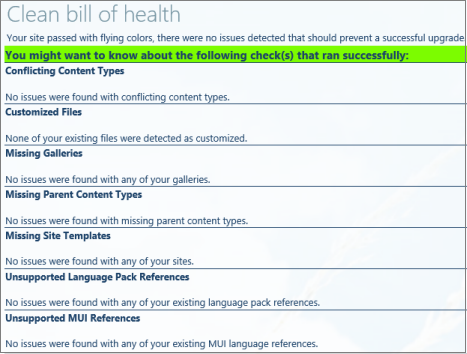
Create an upgrade evaluation site
An evaluation site lets you preview your site content in the latest version of SharePoint Online. The preview is a separate site, so unlike what you might have experienced in Visual Upgrade in SharePoint 2010, any actions you take in the evaluation site will have no effect on the original.
It's not necessary to create an upgrade evaluation site for every team site. But if you have any customized sites or sandboxed solutions, you should create upgrade evaluation sites and test them to make sure they're compatible in the new version.
To create an evaluation site
-
Go to Settings
 > Site settings > Site Collection Administration > Site collection upgrade.
> Site settings > Site Collection Administration > Site collection upgrade. -
On the Site Upgrade page, click Try a demo upgrade. This option starts the process of generating an evaluation site (the size limit is 20 GB.)
-
In the Create Upgrade Evaluation Site Collection box, click Create Upgrade Evaluation Site Collection. A box opens and informs you that a demo site request has been received.
-
Click Close.
The evaluation site will be created within 24 to 48 hours. You'll receive an email once it's available, along with a link to the site and expiration date. Because the site is temporary, you'll want to review it right away to confirm that everything looks and behaves as expected. Evaluation sites typically expire after 30 days, although this is configurable by the global administrator, so any changes made will be lost upon expiration. If the evaluation site expires before you've finished evaluating the changes, you can request another evaluation site but you'll have to wait until after expiration to make your request.
Note: You can also run a simple script to request an evaluation site.
Start the upgrade
After experimenting with the evaluation site, make the desired changes to your original site, and then proceed with the upgrade. Users won't be able to access the team sites during the upgrade process.
To upgrade your team sites
-
Go to the team site you want to upgrade and click Settings
 > Site settings > Site Collection Administration > Site collection upgrade.
> Site settings > Site Collection Administration > Site collection upgrade. -
On the Site Upgrade page, click Upgrade Now. This option starts the process of upgrading your site.
-
In the Create Upgrade Evaluation Site Collection box, click Create Upgrade Evaluation Site Collection if you haven't already created an evaluation site and previewed what your site will look like if you upgrade. A box opens to verify that you want to begin the process.
-
Click I'm ready to start the actual upgrade.
The upgrade starts, and the upgrade status page for the site is displayed. This page automatically refreshes every minute while the upgrade is in progress. Information, such as issues that occurred when the upgrade started and where to find the upgrade log file, is displayed. It's a good idea to save this log file so you can refer to it later as needed.
Your upgrade might not start right away, depending on how many upgrades are in the queue. If you get a "waiting to start" message, your site upgrade will start when the upgrades ahead of you are done.
After the upgrade completes, the Upgrade Status page is displayed in the new user interface, and you'll see an Upgrade Completed Successfully message.
Note: If you run into problems during the upgrade, see Troubleshoot site collection upgrade issues.
-
Click Let's see the new site.
Frequently asked upgrade questions
-
How do I notify my site collection admins that they need to upgrade?
Send a bulk email from the SharePoint admin center to all admins who have SharePoint 2010 team sites. The email contains instructions for performing health checks, requesting an evaluation site, and starting the upgrade.
To send a bulk email
-
Browse to the Site collections tab in the SharePoint.
-
Select all of the team sites whose owners you want to notify. You can tell team sites are SharePoint 2010 by checking the Version column on the right of the screen.
-
Click Upgrade > Upgrade notifications.
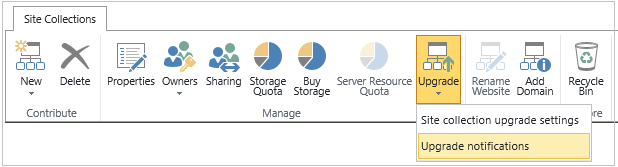
-
-
What's the pink banner across my screen?

The pink banner means that your SharePoint 2010 team site has been scheduled for automatic upgrade. When you click the here link, you'll go to a page that provides your upgrade date along with links to more resources. If you want to upgrade right away, click Upgrade this Site Collection.
-
How much does the upgrade cost?
There's no additional cost for the upgrade. All service upgrades are included with your subscription to make sure that you always have the latest available features and enhancements.
-
What's a site collection?
A site collection is a group of web sites that share a common set of administration settings, such as user permissions and navigation. The collection is hierarchical and includes a top-level site with one or more sub sites beneath it. SharePoint Online site collections include team sites, publishing sites, personal sites, and so on. Learn more about site collections in Manage site collections and global settings in the SharePoint admin center.
-
I've haven't received any upgrade notices. What should I do?
If you haven't received any upgrade notices and don't see a pink banner across the top of your team site, then you don't need to do anything. You'll be notified when action is required.
No comments:
Post a Comment