
Your Office 365 admin usually creates a team site for you, assigns a site owner, and then provides Edit permission to all your teammates. Three simple changes to your team site can go a long way: a meaningful title to promote discoverability, a logo to improve branding, and a good description to help others choose your site from search results.
Note: If for some reason you don't have a team site, contact your Office 365 Admin who can create one for you.
Note: You need to be a member of the Designers group or have contributor permission to modify a team site. A safe way to practice changing a team site is to create and use a subsite under the team site. For more information, see Create a subsite under the existing site.
Change the tiles, title, description, and logo
-
Sign in to Office 365 with your work or school account, and then navigate to your team site (In the app launcher
 , click Sites, and then locate your team site).
, click Sites, and then locate your team site). -
To remove the default tiles, click Remove This.
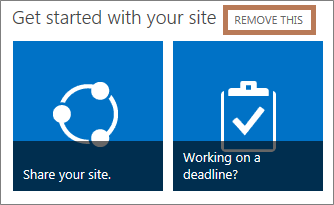
Note: If you don't see the REMOVE THIS command, you do not have the appropriate permission.
-
Click Settings
 > Site settings.
> Site settings. -
On the Site Settings page, under Look and Feel, click Title, description, and logo.
-
Enter a new title in the Title box and a new description in the Description box.
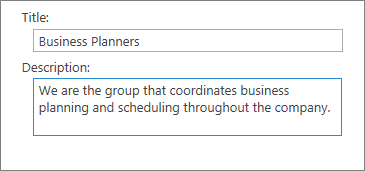
Note: The description displays in search results and when you hover over the title.
-
To upload your company logo, do one of the following:
-
From your computer, click From Computer, click Browse, locate and select the image, and then click Open.
-
From a SharePoint library, click From SharePoint, locate and select the image, and then click Insert.

Note: Microsoft does not provide sample logos.
-
-
Click OK to save your changes.
Explore the use of the description text (Extra credit!)
-
Navigate to your team site.
-
Change the title and description.
-
Hover over the title to show the description as alt text.
Want more?
We have a new team site and I want to make it feel more like ours.
First, I'll change the title, description, and logo.
Let's remove these default tiles to reclaim some space.
At the top of the page, I click Remove This.
I want the title and description to reflect our team charter.
So I click the Settings icon, then Site Settings.
On the Site Settings page, under Look and Feel, I click Title, description, and logo.
I fill out the Title and Description box.
Adding our company logo improves the branding of the site and makes us look official.
I'll click From Computer, then Browse.
I'll locate and select the logo image, and then click Open.
Now I'll set a destination folder. I'll choose the Site Assets library.
I'll click OK to save the changes.
We're off to a good start.
No comments:
Post a Comment