
Learn how to start an IM conversation with a Skype for Business contact.
The following procedure describes how to perform tasks on a computer running Windows. To see instructions for other devices, see Specific "how to" instructions for your device.
To send a Skype for Business IM on your PC
-
From Outlook, hover over the contact's picture and click the Quick IM icon.
 .
. -
Type away. It's easy to add an emoticon. Click the Choose a Smiley button in the right side of the typing area to access the emoticons. Here are some you can choose from:
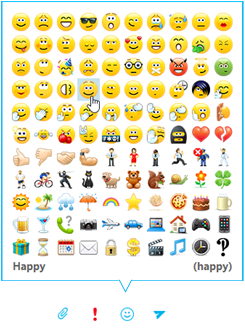
-
Click Send
 to send your message to the other person. They'll receive it on their computer or other device on which they have Skype for Business installed.
to send your message to the other person. They'll receive it on their computer or other device on which they have Skype for Business installed.
Specific "how to" instructions for your device
PC
To send a Skype for Business IM
-
In Outlook 2016, hover over a contact's picture to reveal the Skype for Business quick menu.
-
Click the IM icon.
-
Type your message and click Enter or the Send button (which looks like a paper airplane).
Android phone and tablet
The Skype for Business presence indicators and quick menu are not available with Outlook for Android.
To send a Skype for Business IM from your Android phone or tablet
-
In Skype for Business for Android, type the person's name in the Search box, click the person's name in the recent list, or tap the Contacts icon and then tap their name in the Contacts list.
-
Tap the IM icon. It looks like a speech bubble.
-
Enter your message at the bottom of screen where it says Type a message....
-
Tap the Send button (which looks like a paper airplane).
iPhone and iPad
The Skype for Business presence indicators and quick menu are not available with Outlook for iOS devices.
To send a Skype for Business IM from your iPhone or iPad
-
In Skype for Business for Android, type the person's name in the Search box, click the person's name in the Recent list, or tap the Contacts icon and then tap their name in the Contacts list.
-
Enter your message at the bottom of screen where it says Type a message here.
-
Tap the Send button (which looks like a paper airplane).
Windows phone
The Skype for Business presence indicators and quick menu are not available with Outlook on the Windows Phone.
To send a Skype for Business IM from your Windows phone
-
In Skype for Business for Windows Phone, tap the Search icon, then type the person's name in the Search box, and tap them in the results. Or tap the person's name in the Skype for Business Contacts or Recent list.
-
Tap the IM icon. It looks like a speech bubble.
-
Tap Tap to type, and enter your message.
-
Tap the Send button (which looks like a paper airplane).
Mac
Skype for Business is not currently available for Mac OS X.
Office Online (browser on all devices)
To send a Skype for Business IM in Office Online
-
In Outlook on the web, click on a contact to show their Skype for Business quick menu.
-
Click the IM icon to open the Skype for Business IM window.
-
Type your message and press Enter.
With Skype for Business, I can connect instantly with my team from Outlook, even when we're in different locations.
If I wanted to chat with the whole team, I could click the IM button in the ribbon and select Reply All with IM.
In this case, I only need to talk to Molly, so I'll click on her picture to start a conversation.
Molly is on her way to a meeting, but she'll get the instant message invitation on her iPad.
She replies… Looks like it's time to pull Tony into the conversation.
With Skype for Business, I can connect to my team members from anywhere – across a variety of devices.
No comments:
Post a Comment